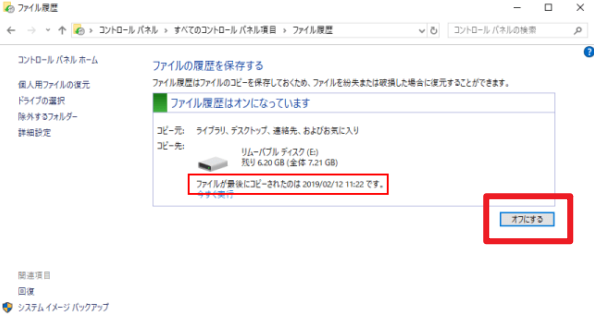Windows/IPhone|削除された録音データを復元するには?
削除された録音データを復元・復活するにはどうすればよいですか?この記事では、Windows PC、iPhoneで削除した録音データを復元するための対応する解決策をご紹介します。
削除した録音データを復元できるのか?
「先生の授業を録音して、後で復習するために使っていましたが、初期化を行い、バックアップやファイルの転送を忘れてしまいました。それらを取り戻す方法はありますか?」
会議、インタビュー、スピーチなどにおいて、録音はテキストよりも有利です。なぜなら、録音は時間を節約するだけでなく、リスナーを実際の状況に置くことができるからです。
しかし、誤って削除した後、録音データを復活するにはどうすればよいでしょうか?この記事では、Windows PC、iPhoneから必要な録音データを復元する方法についてご紹介します。
Windowsで消した録音ファイルを復元する方法
まずWindowsから始めましょう。
Windows OSでは削除された録音データが上書きされる前に復旧することが可能です。この原則に基づいて、データが復元された前に、そのドライブに新しいデータを保存しないでください。
余分な手順を避けるために、「ごみ箱」に移動して必要な録音データがそこにあるかどうかを確認します。ごみ箱を空にしていない限り、一般的にごみ箱に見つけられます。
方法1. データ復旧ソフトを使用して削除した録音データを復旧する
ごみ箱に録音データが見つからない場合、一般的にPCから完全に削除されています。この場合にファイルを取り戻すための最速の方法はデータ復旧ソフトを使用することです。
復旧率の高い、無料で使えるデータ復旧ソフト-MyRecoverを使用して、3ステップだけで、PCの内蔵HDD、外付けHDD、SDカード、USBメモリから削除されたMP3、CDA、WAV、AIFF、WMA、VQF、OGG、ARM、APE、FLAC、AAC、M4Aなどのファイルを簡単かつ迅速に復旧できます。初心者でも気軽に使えます。
では、この強力なフリーソフトをダウンロードし、インストールして、次の手順に従って大切な録音ファイルを取り戻しましょう。
ステップ 1. MyRecoverを開きます。録音データが元に保存されていたドライブまたはストレージデバイスを選択し、「スキャン」をクリックします。
ステップ 2. 「フィルタ」→「種類」→「オーディオ」を順にクリックします。これで、すべての復旧可能な音声ファイルがリストに表示されます。リストから復旧したいファイルを選択します。スキャン範囲を一層縮めるために、「更新日」「サイズ」も設定できます。また、検索ボックスでファイル名や拡張子を検索することができます。
ステップ 3. 復活する録音ファイルを選択し、「復旧 xつのファイル」をクリックしてファイルの保存先を選択します。これで、必要なファイルが復旧されます。
- MyRecoverの無料版では、500MBまでのデータを復元することができます。無制限のデータを復元するには、MyRecoverをProfessionalまたはTechnician版にアップグレードしてください。
- 新しいドライブを保存先として選択してください。ファイル/フォルダを元のドライブに復元すると、復旧可能なファイル/フォルダの領域が上書きされ、データ復元に失敗する可能性があります。
方法2. ファイル履歴から削除した録音データを回復する
また、録音データが削除された前に、「ファイル履歴」などのバックアップ機能が有効になっている場合、バックアップを使用して復元することができます。
-
ファイル履歴は、ドキュメント、ピクチャ、ビデオ、ミュージック、デスクトップフォルダ、およびPCに保存されたOneDriveのオフラインファイルのみバックアップします。
-
上記の機能を有効にした後は、上書き保存されたパワーポイントを以前のバージョンに復元することもできます。
ただし、お使いのOSがWindows 7の場合、この方法は役立ちません。ファイル履歴はWindows 8.0以上のオペレーティングシステムとのみ互換性があります。
この方法を使用する前に、まず「ファイル履歴」機能が有効になっているかどうかを確認する必要があります:「Win」+「R」キーを押して「control」と入力し、「Enter」キーを押して「コントロールパネル」を開きます。「システムとセキュリティ」→「ファイル履歴」に移動して、機能が有効になっているかどうかを確認してください。以前に有効にした場合は、「オフにする」と表示されます。
確認できたら、次の手順に従ってファイル履歴のバックアップから録音ファイルを復元しましょう。
ステップ 1. 「ファイル履歴」で「個人用ファイルの復元」を選択します。「ホーム-ファイル履歴」が表示されます。「<」または「>」ボタンをクリックし、録音ファイルが削除された前に作成されたバックアップを探します。また、復元するファイルが保存されている親フォルダをダブルクリックして、ファイルがそのバージョンのバックアップにあるかどうかを確認することができます。
ステップ 2. 復元する録音ファイルを選択し、「復元」ボタンをクリックすると、元の場所に復元されます。
別の場所に復元したい場合、「復元」ボタンを右クリックし、「復元場所の選択」をクリックし、別の場所を復元先として選択することができます。
iPhoneで消した録音データを復元する方法
パソコンと比べて、iOSデバイスは持ち運びや音声録音がより簡単にできるため、Appleユーザーにとって利便性が高いです。では、iPhoneで録音データを復元するにはどうすればいいでしょうか?
同様に、「最近削除した項目」フォルダから30日以内の削除されたボイスメモを復元することができます。30日を過ぎると、iPhoneをiCloud/iTunesバックアップから復元するか、専門のiPhoneデータ復元ソフトを使用するしか選択肢はありません。
ここでは、iTunesバックアップを利用して、削除された録音データを復元する方法を説明します。
iTunesにはiCloudに保存されたデータは含まれていないので、iCloudのボイスメモがオフになっている限り、iTunesで復元することができます。復元を行う前に、必要なボイスメモが含まれていると思われるiTunesバックアップを選択してください。なぜなら、すべてのファイルをプレビューすることは許可されておらず、選択したデータをiPhoneに復元することもできないからです。
さらに、すべての既存データは選択したiTunesバックアップに置き換えられます。詳細については読み進めてください。
ステップ 1. iTunesを起動し、iOSデバイスをパソコンに接続します。その後、左側の「iPhone」アイコンをクリックします。
ステップ 2. 「概要」タブをクリックした後、「バックアップを復元」オプションを選択します。
ステップ 3. 好みのiTunesバックアップを選択し、「復元」をクリックして復元を開始します。
録音データの復元に関するよくある質問
以上は、WindowsとiPhoneで削除した録音データを復活する方法でした。お役に立てれば幸いです。このセクションでは、録音データの復元に関するよくある質問に答え、興味のある方、読み進めてチェックしてください。