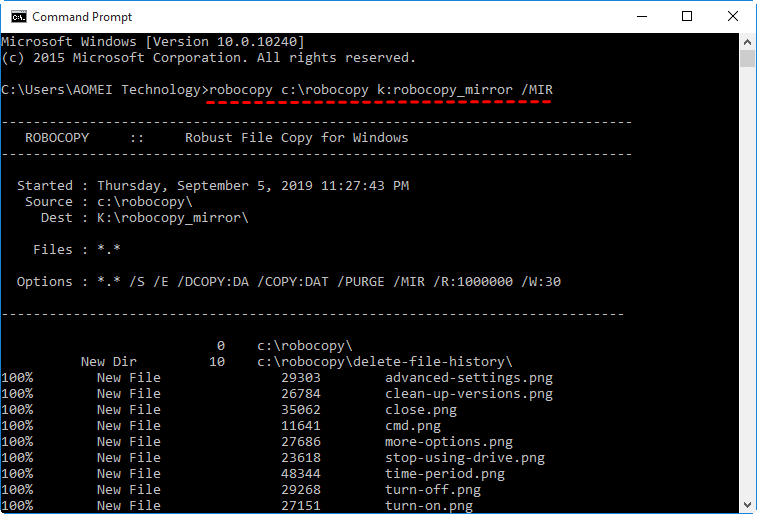Come Sincronizzare la Cartella sull'Unità di Rete in Windows 11, 10, 8, 7?
Se voresti sincronizzare la cartella sull'unità di rete in tempo reale, puoi provare il software AOMEI Backupper con molte funzioni potenti.
-
Cos'è Sincronizzazione?
-
La funzione Sincronizzazione consente di memorizzare automaticamente due o più cartelle identiche e conservare tutte le cartelle modificate dalla directory di origine alla directory di destinazione.
Nella nostra vita, ci sono diversi motivi per sincronizzare le cartelle sul unità di rete. Ad esempio, voresti visualizzare tutte le cartelle precedenti disponibili offline.
Come sincronizzare la cartella locale sull'unità di rete senza perdere alcuna modifica?
C'è uno scenario: vuoi sincronizzare ogni cambiamento delle tue cartelle, comprese le cartelle aggiunte, modificate e cancellate, ecc., Ma non sei sicuro di come farlo.
Alcuni utenti hanno provato Microsoft Sync Toy, ma questo strumento può solo sincronizzarre la cartella manualmente o con una pianificazione. Altri hanno provato Dsynchronize, che funziona bene ma presenta ancora alcune carenze. Ad esempio: se un numero elevato di cartelle viene modificato in pochi minuti, non può essere sincronizzato correttamente.
Calmati. Centro sincronizzazione e AOMEI Backupper possono aiutarti, poiché entrambi possono sincronizzare la cartella sull'unità di rete in tempo reale. Con questa funzione, il programma sincronizzerà immediatamente i file modificati, cancellati e aggiunti di recente. Pertanto, non preoccuparti di perdere qualsiasi cambiamento delle tue cartelle.
>> Parte 1: sincronizzare il unità di rete sul disco locale e abilitare i file offline
>> Parte 2: sincronizzare la cartella sull'unità di rete in Windows 7 con Centro sincronizzazione
-
Metodo 1. Sincronizzare cartella su unità di rete con Centro sincronizzazione per Windows 7
-
Metodo 2. Sincronizzare automaticamente la cartella sull'unità di rete con AOMEI Backupper
-
Plus: creare automatico l'immagine della cartella sull'unità di rete tramite robocopy
Sincronizzare cartella su unità di rete con Centro sincronizzazione per Windows 7
Centro sincronizzazione è uno strumento di sincronizzazione integrato, che è stato introdotto per la prima volta in Windows 7 ed ereditato nelle versioni successive, come Windows 8 / 8.1 / 10. Consente di accedere a file o cartelle sull'unità di rete quando ci si disconnette dalla rete. Inoltre, consente di sincronizzare i file offline sul unità di rete.
L'intero processo è diviso in 2 parti. La prima parte è sincronizzare il unità di rete sul disco locale e poi abilitare i file offline, solo in questo modo è possibile utilizzare Centro sincronizzazione. La seconda parte è creare un'immagine della cartella sul unità di rete con Centro sincronizzazione. Potresti continuare a leggere l'articolo seguente per apprendere i passi dettagliati.
Parte 1: sincronizzare il unità di rete sul disco locale e abilitare i file offline
☛Passo 1. Creare una cartella condivisa su unità di rete, fare clic sulla cartella condivisa e selezionare Connetti unità di rete per mappare questa unità di rete sul computer come disco locale.
☛Passo 2. Andare all'unità di rete mappata, fare clic con il pulsante destro del mouse e selezionare "Sempre disponibile offline" dal menu di scelta rapida. Se non si desidera rendere offline l'intera unità di rete mappata, è possibile scegliere file o cartelle specifici.
☛Passo 3. Attendere il risultato finale fino a quando ricevere un messaggio che dice "i tuoi file saranno disponibili offline".
Nota: verrà visualizzato un elenco di cartelle dall'unità di rete mappata poiché ha memorizzato nella cache un elenco delle cartelle. Ma puoi accedere solo ai file resi disponibili offline. Se voresti aprire una cartella non resa disponibile offline, mostrerà vuota fino a quando ci si connette nuovamente alla rete.
☛Passo 4. Puoi accedere a "Menu Start"> "Pannello di controllo" e selezionare "Icone piccole" dal menu a discesa di "Visualizza per", poi selezionare "Centro sincronizzazione" da questa finestra.
☛Passo 5. Fare clic su "Gestisci file offline" nel pannello di sinistra di questa finestra.
☛Passo 6. Fare clic su "Abilita file offline" nella scheda "Generale" nella finestra seguente, poi riavviare il computer per attivarlo. Se non si riavvia il computer, non è possibile attivare la cartella dei file offline sul computer.
Parte 2: sincronizzare la cartella sull'unità di rete in Windows 7 con Centro sincronizzazione
☛Passo 1. Andare a Centro sincronizzazione.
☛Passo 2. Fare clic con il pulsante destro del mouse su File offline, poi selezionare "Sincronizza file offiline" o "Pianifica file offline" dal menu di scelta rapida e seguire la richiesta.
Ma come sincronizzare la cartella sull'unità di rete in Windows 8 / 8.1 / 10? Puoi provare il metodo seguente che è molto sicuro e facile da usare.
Sincronizzare automaticamente la cartella sull'unità di rete con AOMEI Backupper
In Windows 7/8/10/11, puoi sincronizzare la cartella locale sull'unità di rete utilizzando Centro sincronizzazione. Ma se vuoi un modo più semplice o usufruire di alcune funzionalità più avanzate, puoi scegliere il software di sincronizzazione - AOMEI Backupper Professional.
Con AOMEI Backupper, è possibile sincronizzare file o cartelle tramite vari dispositivi di archiviazione, come unità di rete, disco interno, disco esterno, unità flash USB, ecc. Inoltre, è possibile configurare le impostazioni di pianificazione, tra cui backup giornaliero/settimanale/mensile, backup attivato da evento, plug-in USB, sincronizzazione in tempo reale, ecc.
Inoltre, AOMEI Backupper ha un proprio cloud drive, AOMEI Cloud, che è anche una buona scelta per archiaviare e proteggere i tuoi dati. Dispone di 1TB di spazio di archiviazione. Puoi provarlo per trasferire le cartella su cloud.
Passi dettagliati per la sincronizzazione automatico su unità di rete:
☛Passo 1. Scaricare, installare e avviare AOMEI Backupper Professional.
Miglior Software per Clonare SSD su SSD Nuovo | AOMEI Backupper Professional
Supporta tutte le versioni di Windows 11/10, Windows 8.1/8, Windows 7, Vista, XP sistema, stili di partizione MBR/GPT, modi di avvio BIOS/UEFI, ecc.
☛Passo 2. Fare clic su "Sincronizzazione di Base" nella scheda "Sincronizzazione".
☛Passo 3. In questa finestra, è necessario eseguire due passi in sequenza. Innanzitutto, fare clic su "Agg. cartella" per scegliere la cartella che desideri sincronizzare. Poi dovresti selezionare l'unità di rete come percorso di destinazione.
☛Passo 4. Fare clic su "Pianificazione" o selezionare direttamente "Sinc. tempo reale". Poi, selezionare "Quando si elimina la fonte, verrano eliminati anche i file nella destinazione" e fare clic su "Avvia Sinc.".
Suggerimenti:
Questa versione Pro è disponibile solo per Windows 7/8/10 / XP / Vista, quindi puoi considerare di utilizzare AOMEI Backupper Server per sincronizzare la cartella locale sull'unità di rete se stai utilizzando un computer basato su server. Con AOMEI Image Deploy integrato, è possibile distribuire l'immagine su più computer in rete.
Plus: creare automatico l'immagine della cartella sull'unità di rete tramite robocopy
Questo metodo è stato appena aggiunto e adatto agli utenti che hanno familiarità con il prompt dei comandi. Di seguito, utilizzerai /MIR in robocopy. È la combinazione di /e e /purge, che copierà tutte le sottodirectory (comprese le sottodirectory vuote) e cancellerà i file e le directory che non esistono più nella directory di origine. /MIR sovrascrive anche le impostazioni di sicurezza della directory (diversamente da /e) se la directory esiste già.
I passi dettagliati sono di seguito.
☛Passo 1. Digitare cmd nella casella di ricerca e aprire cmd.
☛Passo 2. Per copiare i file da c:\robocopy in k:\robocopy_mirror, potresti digitare il comando seguente e premere Invio. Devi sostituire il seguente percorso. Si prega di ricordare di aggiungere un virgolette se ci sono spani nel percorso.
robocopy c:\robocopy k:robocopy_mirror /MIR
☛Passo 3 (facoltativo). Per evitare di digitare ripetutamente il comando, puoi copiarlo e incollarlo nel blocco note, poi salvarlo come estensione .bat. Puoi fare doppio clic sul file ed eseguire il processo di sincronizzazione dei file.
Conclusione
Ora, potresti scoprire come sincronizzare la cartella sull'unità di rete. Ecco due modi per te. Entrambi possono aiutarti a sincronizzare i file. Ma se vuoi un modo più semplice, dovresti usare AOMEI Backupper che consente di eseguirare automaticamente la sincronizzazione della cartella sull'unità di rete in tempo reale.
Inoltre, AOMEI Backupper Professional è un potente software con molte funzioni avanzate. Non è solo un software di backup e ripristino, sincronizzazione, ma anche un software di clonazione. Puoi usarlo per clonare sistema, disco e partizione.