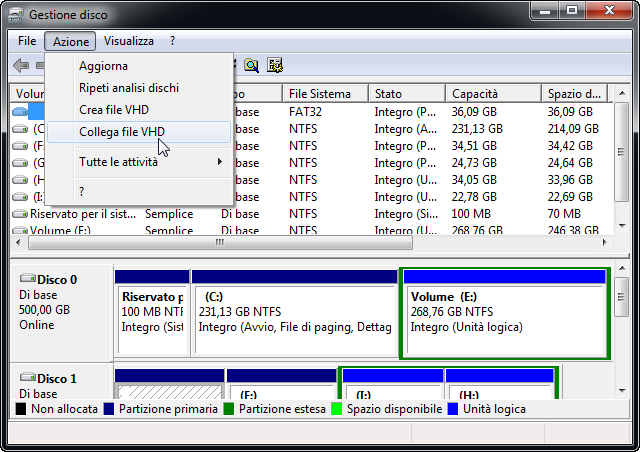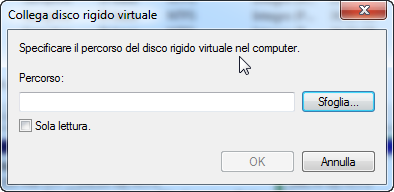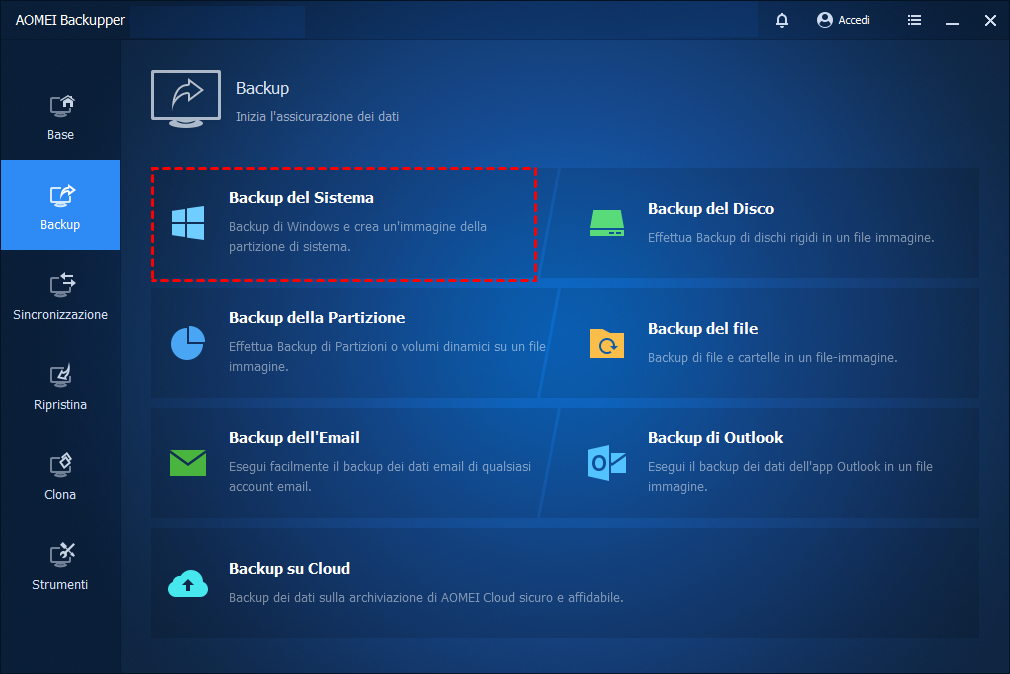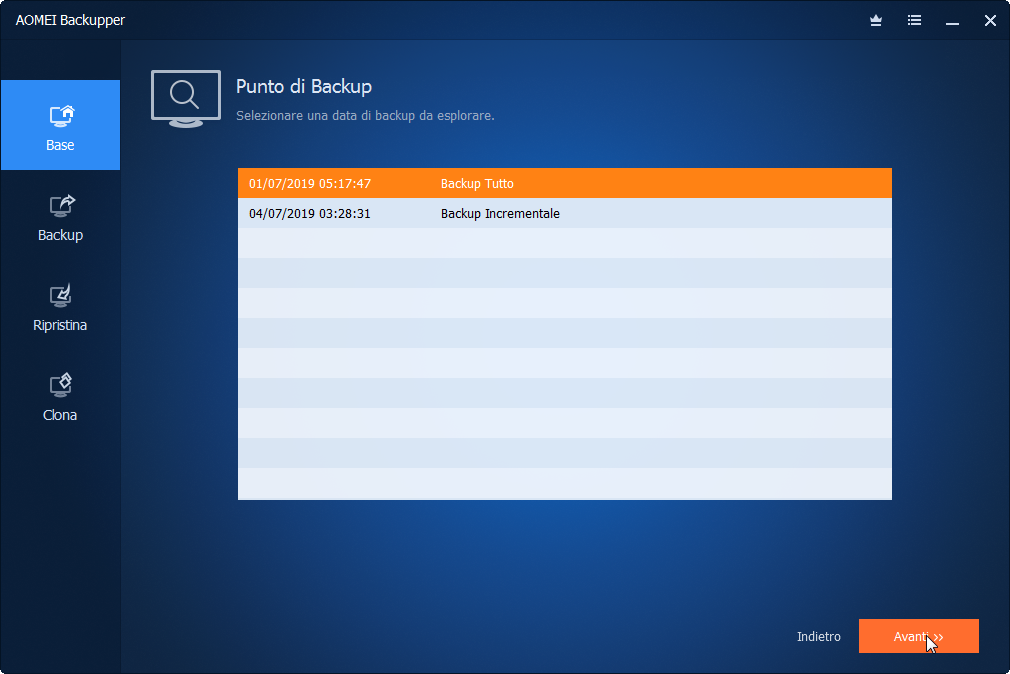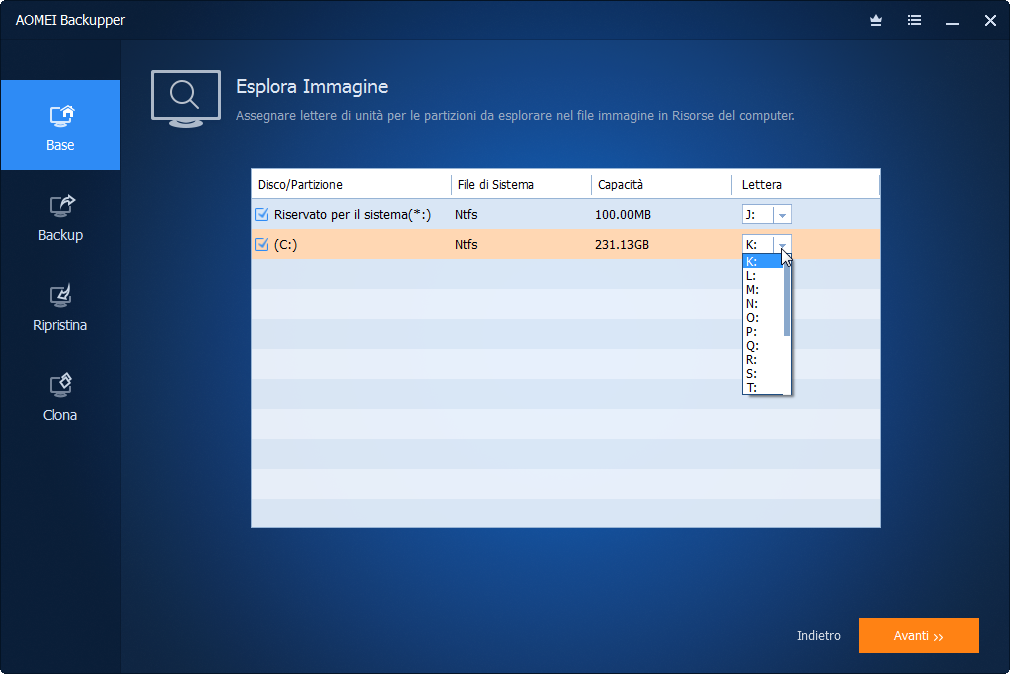Come Montare Backup dell'Immagine su Disco Virtuale in Windows 11, 10, 8, 7?
Questo articolo fornisce due modi principali per montare un backup dell'immagine di sistema Windows su VHD. Puoi scegliere qualsiasi modo per montare il disco rigido virtuale di backup delle immagini di Windows.
- Cos'è file VHD?
- VHD, l'abbreviazione di Virtual Hard Disk, è un formato di file che rappresenta un disco rigido virtuale. In una parola, un file VHD viene solitamente utilizzato come un'unità o una partizione del disco rigido. E nel disco o nella partizione è possibile montare il backup dell'immagine del sistema Windows o altri file.
I vantaggi di montare backup dell'immagini VHD
Ci cono molti vantaggi per montare il file VHD. Un disco virtuale consente a più sistemi operativi di risiedere su un singolo computer host. In genere, quanti file VHD equivalgono a quanti computer hai. In superficie, stai accedendo a un PC, ma infatti stai visitando diversi sistemi operativi su diversi file VHD.
La cosa più importante è che il disco virtuale ha risolto un grosso problema per gli utenti di Windows. Tutti gli utenti di Windows sanno che un'immagine di sistema è una copia delle unità necessarie per l'esecuzione di Windows. Può anche includere le unità aggiuntive. Un'immagine di sistema può essere utilizzata per ripristinare il computer se il disco o il computer smettono di funzionare; tuttavia, non potresti scegliere singoli elementi da ripristinare.
Tuttavia, se monti il backup dell'immagine del sistema Windows sul disco rigido virtuale, è possibile ripristinare il sistema Windows dal disco rigido virtuale a una volta quando c'è qualcosa sbagliato nel sistema Windows sul computer fisico. E puoi anche sfogliare o riparare file specifici dall'immagine di sistema Windows tramite il VHD.
Inoltre, può essere utilizzato per distribuire più computer. In una parola, montare un backup dell'immagine di sistema Windows dul disco virtuale è conveniente per gli utenti ed è semplice da gestire.
Come montare e smontare il backup dell'immagine su disco virtuale in Windows 11, 10, 8, 7?
Ecco offriamo due modi principali per montare o smontare il backup dell'immagine di sistema Windows su VHD.
Per montare l'immagine di Windows sul disco virtuale, ènecessario aver creato un'immagine di sistema Windows. Dovresti ricordare dove hai conservato il backup dell'immagine. Poi, puoi iniziare a montare l'immagine di backup di sistema Windows su VHD.
▶ Nota: le immagini di sistema vengono salvate in questo formato:
Lettera dell'unità: \ WindowsImageBackup \ nome computer \ Backup AAAA-MM-GG HHMMSS
★ Metodo 1. Utilizzare Gestione disco per montare il backup dell'immagine Windows sul disco virtuale
Passi dettagliati:
☛Passo 1. Aprire Gestione disco da premere Win + R, e digitare Diskmgmt.msc.
☛Passo 2. Fare clic su Azione, selezionare Collega file VHD.
☛Passo 3. Trovare il file di immagine del sistema nella finestra di dialogo. Fare clic su Sfoglia... per selezionare il file dell'immagine di Windows con l'estensione .vhd. Poi chiudere il finestra dei file e tornare alla finestra di questo dialogo, fare clic su OK per iniziare il processo di montare il file VHD.
Dopo aver montato il disco virtuale, noterai un cambiamento nella finestra Gestione computer. C'è una nuovo disco elencato nella finestra in alto al centro e un nuovo disco elencato nella finestra in basso al centro di Windows.
Hai già montato il backup dell'immagine di sistema di Windows e ora può essere utilizzato come un disco vero sul tuo computer. In questo disco virtuale, è possibile sfogliare i file, copiare i file, trascinare e rilasciare file e riparare i file singoli o multipli dall'immagine di sistema.
★ Dopo aver utilizzato il disco virtuale, è importante smontare il disco virtuale per prevenire qualche danno. Ma come smontare l'immagine del sistema Windows di disco virtuale?
『Due modi per smontare l'immagine VHD』:
▶ Fare clic con il pulsante destro del mouse su Azione nella finestra Gestione disco, selezionare Scollega file VHD.
▶ Fare clic con il tasto destro del mouse sulla casella "Disco" corrispondente al VHD nella finestra Gestione disco, poi selezionare Scollega file VHD.
Non selezionare la casella "Elimina il file del disco rigido virtuale dopo aver rimosso il disco", altrimenti il backup dell'immagine del sistema verrà eliminato.
Tuttavia, potresti avere problemi durante il montaggio del file VHD. Alcuni utenti hanno visto il disco virtuale montata in Gestione disco, ma non possono esplorarlo o aprirlo. Per questa situazione, potrebbe essere necessario assegnare manualmente una lettera di unità al disco virtuale. Oppure puoi provare a utilizzare un altro strumento per montare un backup dell'immagine di Windows sul disco virtuale.
★ Metodo 2. Utilizzare AOMEI Backupper per montare il backup dell'immagine di Windows sul disco virtuale
Qui ti presenteremo un modo molto più semplice per montare l'immagine di sistema di Windows su VHD. Potresti usare il software di terzo partito eccezionale - AOMEI Backupper Professional. È molto semplice utilizzare questo software per creare un'immagine di sistema di Windows e montare l'immagine di Windows su VHD per riparare singoli file.
Inoltre, puoi creare un ambiente di ripristino utilizzando AOMEI Backupper in modo da poter eseguire il backup e il ripristino del computer senza avviare Windows. Basta scaricarlo per provare!
☛Passo 1. Installare e avviare AOMEI Backupper Professional.
☛Passo 2. Per montare l'immagine del sistema Windows sul disco virtuale, è necessario creare prima il backup dell'immagine del sistema Windows. Selezionare Backup del sistema nella scheda Backup.
☛Passo 3. Selezionare un'altra partizione locale come posizione di destinazione per ripristinare l'immagine del sistema. Fare clic su Avvia backup.
☛Passo 4. Per montare il backup dell'immagine del sistema Windows su VHD, potresti selezionare Esplora immagine nella scheda Strumenti.
☛Passo 5. Selezionare il backup dell'immagine hai fatto e selezionare un punto di backup nell'elenco per esplorare i file sul disco virtuale. Fare clic su Avanti.
☛Passo 6. Qui è necessario assegnare lettere di unità per le partizioni nel file immagine per esplorarlo in Risorse del computer. Fare clic su Avanti.
☛Passo 7. Attendere che l'avanzamento raggiunga il 100%. Fare clic su Finito.
Ora è possibile accedere a VHD in Esplora risorse per sfogliare l'immagine o riparare file specifici da VHD.
★ Smontare il backup dell'immagine del sistema Windows su VHD è anche facile con AOMEI Backupper. Fare clic su Strumenti> Esplora immagine, selezionare la lettera dell'unità e fare clic su Smonta.
Conclusione
AOMEI Backupper è un ottimo software che può aiutare gli utenti Windows a eseguire facilmente il backup e il ripristino. Inoltre, è possibile utilizzarlo per importare e esportare il file di configurazione per gestire le attività di backup, controllare l'immagine, unire le immagini. È molto conveniente per gli utenti Windows.
Se voresti proteggere i computer illimitati all'interno della tua azienda, puoi scegliere AOMEI Backupper Technician. Con lo strumento AOMEI Image Deploy integrato, puoi anche distribuire / ripristinare i file dell’immagine di sistema dal computer lato server a più computer lato client tramite la rete.