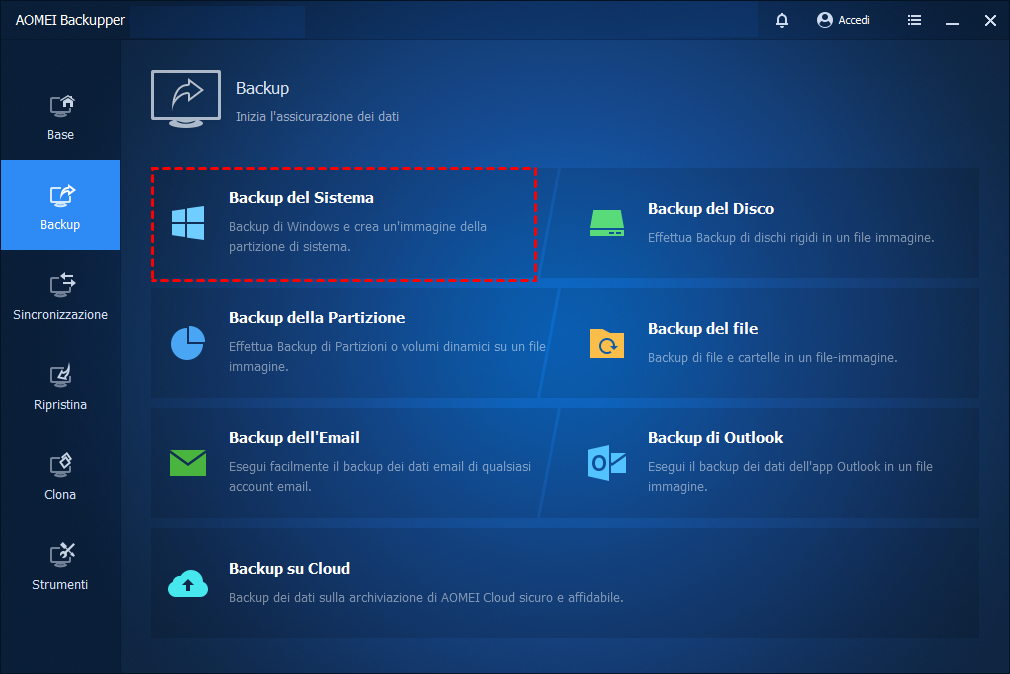Ottimi Tre Metodi Facili per Bloccare La Porta TCP 445 in Windows 10/7/XP
WannaCry ransomware scappa di recente. È importante sapere come bloccare/disattivare/chiudere la porta TCP 445, 135, 139 aperta dal sistema su 7/10/XP/Server 2003/2008 passo dopo passo.
WannaCry, noto come Wanna Decryptor ransomware è rimasto incantato su computer in tutto il mondo dal pomeriggio del 12 maggio 2017. Importanti file e documenti sono crittografati e vengono ricattati per un valore da $300 a $600 di valuta Bitcoin virtuale. A questo punto, non sono stati trovati metodi efficaci di decrittografia. A parte l'attesa impotente per la cura, ci sono alcune cose che possiamo fare per prevenire l'infezione e migliorare le cose.
Si dice che il virus WannaCry infetti il disco rigido tramite porta TCP 445 che viene aperta dal sistema durante l'installazione, così come il virus variante Petya. Di seguito i dettagli su come bloccare la porta 445 in Windows 7, 10 e XP in modo facile e semplice. Ma prima potrebbe essere utile sapere quale porta TCP 445 viene utilizzata, così come porta 139.
Porta 445 e Porta 139
Porta 445 e porta 139 sono porte di Windows. Porta 139 viene utilizzata per la risoluzione dei nomi del sistema NetBIOS (Network Basic Input Output) e porta 445 viene utilizzata per i blocchi dei messaggi del server (SMB). Servono la condivisione di file e stampanti di Windows. In Windows 2000, Microsoft ha creato un nuovo trasporto per SMB su TCP e UDP sulla porta 445, che sostituisce l'implementazione precedente rispetto alle porte 137, 138, 139. Mantenere porta 445 e porta 139 aperte lasceranno i dischi rigidi esposti su questa porta, ad esempio si condividono i dischi rigidi con chiunque possa accedere a questa porta, compresi l'eliminazione, la creazione e l'impianto di virus e così via.
Puoi capire porta 445 in questo modo. Se si chiude la porta 445, non sarà possibile copiare i dati del file system in o dal percorso in cui porta 445 è chiusa. In termini di host di dominio, questo annullerà definitivamente i criteri di gruppo. Perderai le capacità di navigazione verso le reti oltre la rete intranet.
Sapere se la tua porta 445 è abilitata o non
Sebbene la porta 445 sia aperta dal sistema su Windows nella maggior parte dei casi, è necessario controllarla sul tuo host. Premere Windows + R per avviare la casella Esegui. Immettere "cmd" per avviare il prompt dei comandi. E digitare: “netstat –na” e premere Enter. “netstat –na” comando significa eseguire la scansione di tutte le porte connesse e mostrarle in numeri.
In uno o due secondi, l'immagine apparirà. Porta il mouse in alto e vedrai l'indirizzo IP di 445. Nell'ultima colonna, lo stato indica che è "LISTENING". Ciò significa che la porta TCP 445 è aperta.
Come Chiudere La Porta 445 in Windows 10/7/XP?
Poiché è una delle porte più pericolose su Internet e ha lasciato il posto all'attacco di WannaCry, chiuderla ora. Ci sono tre metodi per disabilitare la porta 445 in Windows 10, 7 e XP in totale. Tutti sono semplici e facili da seguire. Familiarizziamoli uno per uno.
Come bloccare la porta 445 in Windows Firewall?
Il primo metodo è il più semplice ed è adatto a quasi tutti gli utenti di Windows.
1. Andare Start > Pannello di controllo > Sistema e sicurezza >Windows Firewall e trovare Impostazioni avanzate sul lato sinistro.
2. Fare clic Regole connissioni in entrata > Nuova regola. Quindi, nella finestra pop-up, scegliere Porta > Avanti >TCP > Porte locali specifiche e digitare445 e andare Avanti.
3. Scegliere Blocca la connessione > Avanti. Spuntare le tre caselle di controllo e fai clic su Avanti. Specificare il nome e la descrizione a piacere e fare clic su Finito.
4. Controllare se hai creato la regola per Proprietà> Protocolli e porte> Porta locale.
In realtà, c'è un altro metodo per arrestare la porta 445 con l'aiuto di Windows Firewall. È solo in un altro modo. Per coloro che si stanno abituando alle operazioni da linea di comando, il metodo 2 sarebbe il loro preferito.
Chiudere Porta TCP 445 Aperta da Sistema su Windows 7 tramite CMD
Operazioni della riga di comando hanno effetto immediato e una volta eseguite, non è possibile tornare indietro. Pertanto, gli utenti generici che non hanno familiarità con questo modo operativo, si prega di prendere con cautela.
1. Digitare “cmd” nella casella di ricerca, fare clic con il pulsante destro del mouse sucmd dalla lista e Run as administrator.
2. Inserire: netsh advfirewall set allprofile state on and press Enter.
3. Inserire: netsh advfirewall firewall add rule dir=in action=block protocol=TCP localport=445 name="Block_TCP-445" and press Enter.
Alcuni utenti segnalano che questi metodi non funzionano sui loro computer. Quando si torna al prompt dei comandi per verificare, la porta 445 è ancora in "LISTENING". In tal caso, possiamo provare il terzo metodo, che è anche semplice.
Come Bloccare la Porta TCP 445 tramite RegEdit?
Modificando il registro del sistema può anche aiutarti a proteggerti da WannaCry ransomware. Tuttavia, non puoi fare più attenzione durante il processo di modifica del registro. È un database per i programmi di sistema di Windows e le applicazioni installate. Questi programmi potrebbero non essere in grado di funzionare bene se si cancella un file importante per sbaglio. Si prega di backup del registro prima solo nel caso in cui.
1. Aprire la casella Esegui allo stesso modo. Digitare "regedit" e premi Enter.
2. Andare al percorso:
HKEY_LOCAL_MACHINE\SYSTEM\CurrentControlSet\services\NetBT\Parameters
3. Fare clic con il pulsante destro del mouse sull'area vuota e selezionare New. Selezionare DWORD (32-bit) Value o QWORD (64-bit) Value in base al tuo tipo di sistema (32 bit o 64 bit).
4. Rinominare il nuovo valore in SMBDeviceEnabled. Quindi, fare clic con il pulsante destro del mouse e selezionare Modify. Nella finestra pop-up, cambiare Value data da 1 a 0. Fare clic OK per comfermare.
Questo metodo è efficace e si applica quasi a tutti gli utenti di computer. Se segui rigorosamente i passaggi, non verranno fatti errori. Si prega di notare che È necessario disabilitare il servizio Windows Server per rafforzare la protezione per l'attacco cyber di WannaCry.
1. Digitare "services.msc" nella casella Esegui per aprire i Servizi di Windows.
2. Trovare Server e fare doppio clic su di esso. È normalmente al centro degli eventi di servizio.
3. Nella finestra pop-up, selezionare Disabilitato dall'elenco a discesa e fare clic OK.
Consigli:
*I metodi sopra riportati si applicano a come bloccare la porta 139, la porta 135, la porta 137 e la porta 138. Basta sostituire la porta 445 con queste porte nei passaggi. Si consiglia di chiuderle tutte temporaneamente.
*Se si desidera abilitare o aprire la porta 445 in Windows 7 in futuro, è sufficiente eliminare la nuova regola creata in Windows Firewall oppure modificare i dati del valore da 0 a 1 oppure eliminare semplicemente il valore nell'Editor del Registro di sistema o passare Disabilitato in Automatico in Proprietà del server.
Altri suggerimenti per sopravvivere WannaCry e Petya Worm Hack
Disabilitare porta TCP 445 o altre porte pericolose è uno dei passi più importanti contro ransomware. Tuttavia, possiamo fare di più in altri aspetti. Di seguito sono riportati i suggerimenti elencati dagli esperti di sicurezza.
1. Prima disconnetti l'accesso alla rete e poi avvia il tuo computer se non sai se il tuo computer è stato violato.
2. Installare MS17-010 patch per Windows 7 e installare software antivirus.
3. Non fare clic su collegamenti sospetti nelle e-mail o sui siti Web.
4. Eseguire il backup di tutto ciò che ti interessa tramite il software di backup, in particolare per WannaCry ransomware come AOMEI Backupper Gratis. È anche disponibile il supporto di avvio.
5. Backup su base regolare.
Alla fine
WannaCry ransomware è un comportamento di attacco informatico globale che attira l'attenzione di tutti. Quello che dobbiamo fare è armarci e combattere contro gli hacker malintenzionati. Sviluppa l'abitudine di fare backup regolari per i tuoi dati cruciali e non ti arrabbieresti la prossima volta che affronterai problemi simili.