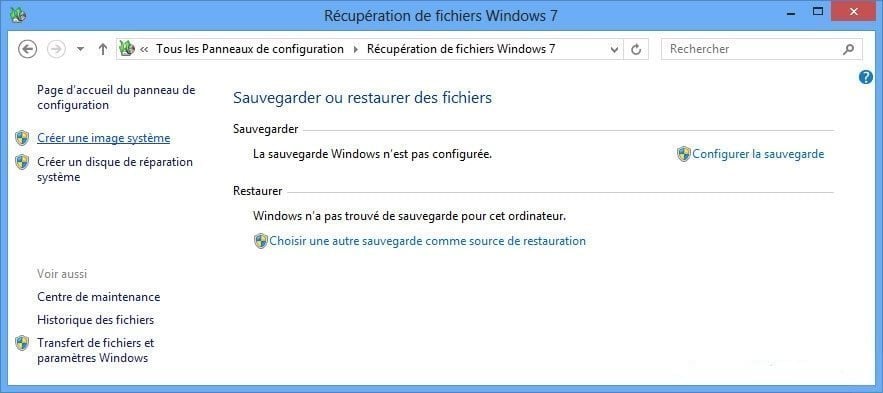Comment installer Windows 8/8.1 sur un nouveau disque dur ? (3 façons)
Si vous souhaitez installer Windows 8 sur un nouveau disque dur, ou copier directement Windows 8 sur un nouveau disque dur sans réinstallation, veuillez vous référer à cet article.
Besoin d'installer Windows 8/8.1 sur un nouveau disque dur
Crash disque dur : réinstallation windows 8
Lorsque le disque dur de son PC (un ASUS) est mort et irrécupérable, comment réinstaller Windows 8 après avoir acheté et mis en place un nouveau disque dur ?
Comment transférer Windows 8 sur un autre disque dur
J'ai acheté un SSD et je souhaite transférer Windows 8 sur ce disque dur pour un démarrage plus rapide. Comment faire ?
Vous souhaitez peut-être réinstaller Windows 8/8.1 sur un nouveau disque dur dans les scénarios suivants :
- Vous souhaitez mettre à niveau le disque dur de votre ordinateur, mais le nouveau disque dur n'a pas de système préinstallé.
- Vous avez ajouté un disque SSD et souhaitez l'utiliser comme disque système.
- Votre disque dur est tombé en panne, vous devez réinstaller le système sur un nouveau disque dur.
Lorsque votre ancien disque dur n'est plus utilisable, vous pouvez le remplacer par un nouveau et réinstaller le système dessus (comme Cas 1). Mais lorsque vous souhaitez mettre à niveau le disque dur de l'ordinateur, en plus de commencer à partir de 0, c'est aussi un bon choix pour transférer directement le contenu de l'ancien disque dur vers le nouveau disque dur (comme Cas 2).
Cet article vous expliquera donc comment installer Windows 8/8.1 sur un nouveau disque dur, ou comment copier le système (disque dur) Windows 8/8.1 sur un nouveau disque dur afin que vous puissiez remplacer le disque dur sans réinstaller.
Façons 1. Installer Windows 8/8.1 sur un nouveau disque dur à partir d'une clé USB
Pour installer Windows 8/8.1 sur un nouveau disque dur, vous avez besoin d'un ordinateur en état de marche pour créer une clé USB d'installation, puis installer le système à partir de la clé USB.
1. Accédez au site Web officiel de Microsoft et utilisez l'outil de création de support pour créer un disque d'installation USB.
2. Insérez le disque d'installation créé, appuyez sur la touche de fonction pour accéder au BIOS. (F2/ F11/F12/Suppr, selon la carte mère de l'ordinateur.)
3. Dans le BIOS, sélectionnez le disque d'installation comme première option de démarrage pour démarrer l'ordinateur.
4. Vous arrivez à l'interface Installation de Windows.
5. Cliquer sur le bouton Installer maintenant.
6. Entrez la clé de produit. Vous pouvez cliquer sur Je n'ai pas de clé de produit pour ignorer cette étape pour le moment et activer Windows après l'installation.
7. Cliquez sur Personnalisé : installer uniquement Windows (avancé).
8. Sélectionnez le disque dur sur lequel Windows sera installé. Vous pouvez partitionner le nouveau disque dur (ou le faire plus tard).
9. Pendant le processus d'installation, l'ordinateur redémarrera plusieurs fois. Une fois terminé, vous pouvez configurer les paramètres personnels de votre ordinateur.
Façons 2. Restaurer l'image Windows 8/8.1 sur un autre disque dur
Si vous pouvez toujours démarrer l'ancien ordinateur, vous pouvez utiliser l'outil intégré pour copier l'image Windows 8/8.1 sur le nouveau disque dur, afin que vous puissiez obtenir l'ancien système sans réinstaller.
Créer une image système Windows 8/8.1
1. Sous Windows 8, allez dans Système et sécurité -> Historique des fichiers, cliquez sur Récupération de fichiers Windows 7. Si vous utilisez Windows 8.1, cliquez sur Sauvegarde d'image système en bas à gauche.
2. Ensuite, cliquez sur Créer une image système.
3. Sélectionnez l'emplacement de sauvegarde, veuillez enregistrer l'image Windows 8/8.1 sur un disque dur externe pour une restauration ultérieure.
4. Windows sauvegardera toutes les partitions requises pour l'exécution de Windows.
Restaurer l'image système sur un autre disque dur en mode WinRE
Vous pouvez effectuer une récupération de l'image système sous Windows 8 ou Windows 8.1 avec l'option avancée - Récupération de l'image système en mode WinRE.
1. Allez dans Paramètres -> Modifier les paramètres du PC -> Général, puis cliquez sur Redémarrer maintenant dans la section Démarrage avancé.
*Si vous utilisez Windows 8.1, c'est Modifier les paramètres du PC -> Mise à jour et récupération -> Démarrage avancé -> Redémarrer maintenant.
2. Attendez que l'ordinateur passe en mode WinRE, sélectionnez Dépannage -> Options avancées cliquez sur Récupération de l'image système.
3. Windows choisira la dernière image système à restaurer par défaut, cliquez sur Suivant pour continuer.
4. A cette étape, cochez Formater et repartitionner les disques pour terminer la restauration de l'image sur un autre disque dur.
5. Une fois la restauration terminée, définissez le nouveau disque dur comme première option de démarrage dans le BIOS et vérifiez si Windows peut démarrer normalement.
Lecture étendue : Pouvez-vous entrer en mode WinRE à partir de Windows ?
Si vous ne pouvez pas entrer dans WinRE à partir des paramètres Windows, vous devez créer un disque de récupération pour démarrer l'ordinateur en mode WinRE.
1. Vous pouvez créer un lecteur de récupération, qui nécessite une clé USB comme support. Recherchez lecteur de récupération dans la barre de recherche pour ouvrir cet outil et terminer la création.
2. Ou vous pouvez Créer un disque de réparation système. Insérez un CD/DVD et accédez à cet outil (sous Créer une image système) pour terminer la création.
*Pour plus de détails, voir outils de récupération Windows 10.
Façons 3. Transférer Windows 8/8.1 sur un nouveau disque dur
Si vous mettez à niveau le disque dur, vous pouvez choisir de migrer l'ancien disque dur Windows 8/8.1 directement vers le nouveau disque dur. Cette méthode vous permet de remplacer le disque dur sans aucun changement, vous n'avez pas besoin de réinstaller le système et les programmes, de déplacer des fichiers, etc.
AOMEI Backupper Professional est un logiciel tout-en-un fiable qui vous permet d'effectuer la protection et le transfert de données PC. Sa fonction de Clonage de disque prend en charge le transfert de disque à disque, ce qui est plus facile que de réinstaller ou de restaurer l'image sur un nouveau disque dur.
☑ Vous pouvez cloner HDD, SSD, USB, carte SD...(disques reconnus par Windows.)
☑ Vous pouvez cloner un grand disque sur un petit disque ou cloner un disque sur un disque plus grand.
*Voir plus de fonctionnalités dans les étapes.
1. Connectez l'ancien disque dur et le nouveau disque dur à l'ordinateur, puis installez ce logiciel sur l'ordinateur. (Ce logiciel prend en charge toutes les versions de PC Windows ( 11/ 10 / 8.1 / 8 /7 /XP /Vista)
2. Lancez le logiciel, sous Cloner, cliquez sur Clonage de disque. Si vous souhaitez migrer uniquement le système d'exploitation au lieu d'un disque entier, choisissez Clonage du Système.
3. Sélectionnez l'ancien disque dur avec Windows 8/8.1 installé comme disque source. Cliquez sur Suivant.
4. Sélectionnez le nouveau disque dur comme disque cible et cliquez sur Suivant.
5. Confirmez les disques source et cible. S'il y a des données sur le disque cible, veuillez les sauvegarder à l'avance, car le disque cible sera écrasé pendant le processus de clonage.
Conseils :
-
Si votre disque cible est un SSD, veuillez cocher Alignement du SSD pour de meilleures performances SSD.
-
Clonage Secteur par secteur : Il clonera chaque secteur (secteur vide ou même secteur défectueux) du disque source vers le disque cible. Si vous clonez un petit disque sur un grand disque et que vous souhaitez faire une copie 1:1 du disque source, vous pouvez cocher cette option.
- Si vous clonez un grand disque sur un petit disque, veuillez ne pas le cocher. -
Editer : Il vous permet de modifier la taille des partitions du disque cible, et il n'est pas disponible lorsque vous cochez l'option Clonage secteur par secteur.
6. Définissez le disque cloné comme premier option de démarrage dans le BIOS, puis démarrez à partir du nouveau disque dur.
Astuces :
☑ Vous pouvez cloner un disque MBR vers GPT ou GPT vers MBR sans conversion. Et si vous le faites, vous devez changer le mode de démarrage dans le BIOS, GPT- UEFI, MBR- Legacy.
☑ Vous n'avez pas besoin de réactiver Windows après le clonage.
☑ Si le nouveau disque cloné ne peut pas démarrer, voir SSD cloné ne boot pas.
☑ N'effacez pas l'ancien disque dur tant que vous n'avez pas démarré avec succès à partir du nouveau disque dur. Vous pouvez effacer un disque dur via la fonction Effacement du disque du logiciel.
☑ Le disque cloné ne peut être utilisé que sur un ordinateur avec le même matériel. Si vous souhaitez migrer Windows 8/8.1 vers un autre ordinateur avec un matériel différent, veuillez créer une image Windows, puis utilisez la fonction de Restauration universelle pour terminer la tâche.
-- Similaire à la sauvegarde et restauration de l'image avec l'outil intégré, mais vous ne pouvez pas utiliser l'outil intégré pour déplacer Windows vers un autre ordinateur avec un matériel différent.
Conclusion
Lorsque vous souhaitez installer Windows 8/8.1 sur un nouveau disque sur, vous pouvez utiliser l'outil de création de support de Microsoft pour créer une clé USB d'installation et installer Windows 8/8.1 à partir de la clé USB.
Si vous souhaitez toujours utiliser l'ancien système, vous pouvez utiliser l'outil intégré pour créer une image Windows 8 et la restaurer sur un nouveau disque dur ; ou migrer directement Windows vers le nouveau disque dur via un outil tiers - AOMEI Backupper. Ce logiciel prend également en charge la sauvegarde et restauration de l'image système, mais plus flexible, vous pouvez migrer Windows 8/8.1 (ou Windows 11, 10, 7) vers un autre ordinateur, ce qui n'est pas possible avec l'outil intégré.