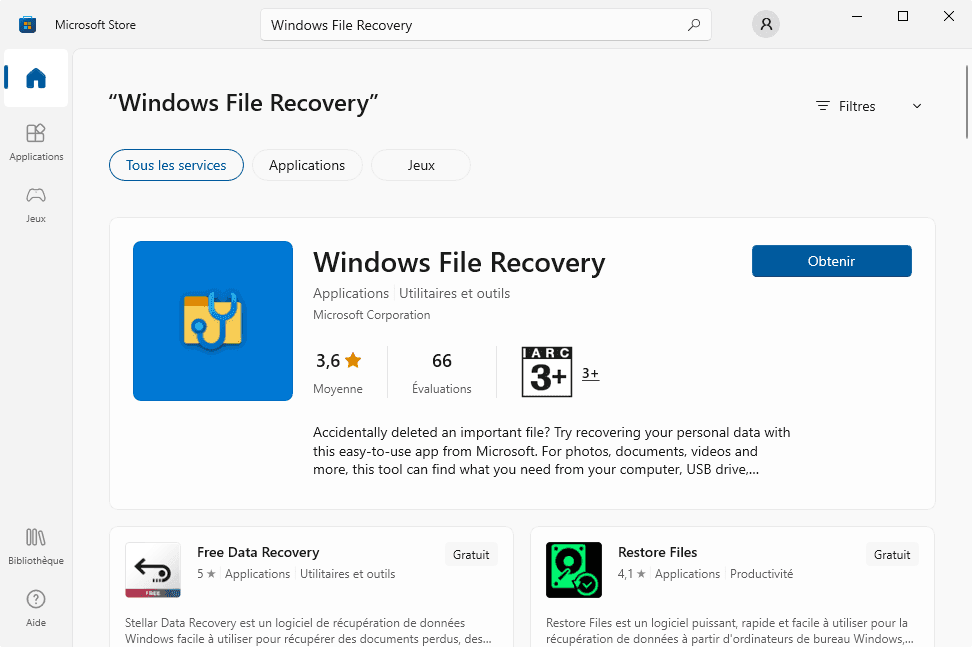Windows File Recovery ne fonctionne pas ? Corrigé!
Comment faire si Windows File Recovery ne fonctionne pas ? Découvrez les moyens possibles de corriger les erreurs de Windows File Recovery et obtenez un outil de récupération de fichiers Windows plus facile à utiliser.
À propos de Windows File Recovery
Avez-vous déjà été confrontés à la suppression accidentelle d'un fichier crucial ou à la perte de données suite au formatage de votre disque dur ? Windows File Recovery, une application en ligne de commande, se présente comme une solution précieuse.
Cet outil peut être utilisé pour récupérer des données perdues, que ce soit à la suite d'un formatage de disque, d'une suppression accidentelle ou d'un disque corrompu dans Windows 10 version 2004 et ultérieures.
Cependant, bien que puissant, l'utilisation de Windows File Recovery peut présenter des défis pour certains utilisateurs en raison de sa nature en ligne de commande. Lorsque l'outil ne fonctionne pas comme prévu, il est essentiel de disposer de solutions alternatives. Voici quatre solutions pour vous aider à résoudre le problème de non-fonctionnement de Windows File Recovery.
Correction de "Windows File Recovery ne fonctionne pas sur cet appareil"
Windows File Recovery est un outil utile pour rechercher des fichiers supprimés dans un système de fichiers. Plusieurs modes de numérisation sont disponibles. Consultez ce guide pour l'utiliser.
Malheureusement, Windows File Recovery ne fonctionne pas toujours correctement sur votre appareil : Lorsque vous lancez l'application ou émettez une commande, vous pouvez également recevoir le message "WinFR nécessite des privilèges d'administration pour s'exécuter" ou "winfr.exe n'est pas reconnu comme une commande interne ou externe", etc.
Pour résoudre le problème de Windows File Recovery ne fonctionnant pas, essayez les méthodes ci-dessous.
Méthode 1. Réinstaller Windows File Recovery
Si vous n'avez pas installé correctement Windows File Recovery, il ne fonctionnera pas sur votre ordinateur. Vous pouvez le désinstaller, puis le réinstaller depuis le Microsoft Store avec le compte administrateur.
Étape 1. Saisissez "Windows File Recovery" dans la zone de recherche et localisez-le.
Étape 2. Cliquez sur "Désinstaller". Attendez que la désinstallation soit terminée.
Étape 3. Redémarrez votre ordinateur et lancez le Microsoft Store pour réinstaller Windows File Recovery.
Si vous souhaitez vérifier si le compte est un compte administrateur, accédez à "Paramètres" > "Comptes" > "Vos informations". Si le compte connecté n'est pas un compte administrateur, veuillez le modifier, puis réinstaller Windows File Recovery.
Méthode 2. Mettre à jour votre système d'exploitation Windows
Il convient de noter que Windows File Recovery est actuellement disponible pour Windows 10 version 2004 et ultérieures. Vous pouvez vérifier la dernière version de Windows et mettre à jour votre système d'exploitation Windows pour votre ordinateur.
Étape 1. Cliquez sur "Paramètres" et sélectionnez "Mise à jour et sécurité". Choisissez "Windows Update" > "Rechercher des mises à jour".
Étape 2. Vous devez mettre à jour votre système d'exploitation Windows vers Windows 10 version 2004 et supérieure.
Étape 3. Installez Windows File Recovery pour vérifier cette application fonctionne correctement.
Méthode 3. Exécutez l'invite de commandes SFC et DISM
Après la suppression d'un fichier de votre ordinateur, l'espace occupé autrefois sur votre disque dur devient disponible. Cependant, le fichier supprimé reste toujours sur le lecteur jusqu'à ce que d'autres données décident d'utiliser cet espace. Par conséquent, Windows File Recovery est capable de récupérer et de restaurer des fichiers supprimés.
Cependant, si vos fichiers système sont corrompus, Windows File Recovery peut ne pas fonctionner normalement. Analysez et réparez vos fichiers système et votre disque, puis redémarrez Windows File Recovery.
Étape 1. Appuyez sur les touches "Windows+Q" et saisissez "CMD" dans la zone de recherche. Sélectionnez "Exécuter en tant qu'administrateur".
Étape 2. Saisissez les lignes de commande suivantes et appuyez sur Entrée après chaque ligne :
- sfc /scannow
- DISM /Online /Cleanup-Image /RestoreHealth
Étape 3. Attendez que les commandes s'exécutent, puis redémarrez votre ordinateur et Windows File Recovery.
Alternative simple : logiciel de récupération de données spécialisé - MyRecover
Si votre système d'exploitation est Windows 7 ou 8, ou si vous avez rencontré des difficultés avec Windows File Recovery, ne vous inquiétez pas. Une solution simple et efficace consiste à utiliser un logiciel spécialisé tel que MyRecover. Il propose des méthodes avancées d'analyse de disque - Analyse rapide et Analyse complète - pour vous aider à trouver des fichiers plus délicats, avec un taux de récupération allant jusqu'à 95 %.
Le logiciel dispose d'une interface conviviale adaptée à tous les utilisateurs. Il vous suffit de quelques clics et d'attendre le processus d'analyse. Téléchargez MyRecover sur l'ordinateur pour commencer. *Évitez d'installer le programme sur la partition ou le disque contenant vos fichiers perdus.
MyRecover
◐ Vous pouvez facilement restaurer des fichiers avec des boutons cliquables.
◐ Le logiciel prend en charge la récupération de 200+ types de fichiers (image/vidéo/document/musique/fichier compressé) sur des disques internes/externe (HDD/SSD/clé USB/carte mémoire telle qu'une carte SD).
◐ Drivers scénarios : disque RAW, disque corrompu, suppression, corbeille vidée, malware, formatage, etc.🔑
◐ Récupérer 200+ type de données : photos/vidéos/documents/mails, et plus encore.
◐ Il prend en charge NTFS, FAT32, exFAT et ReFS sous Windows 7/8/10/11 et Windows Server.
Étape 1. Lancez MyRecover sur votre ordinateur. Sélectionnez une partition et cliquez sur "Analyser".
Étape 2. Le programme exécute rapidement le processus d'analyse et trouve les fichiers supprimés ou perdus sur le disque sélectionné. Pendant le processus, vous pouvez récupérer n'importe quel fichier que vous souhaitez.
Étape 3. Sélectionnez les fichiers ou les dossiers que vous souhaitez récupérer et cliquez sur "Récupérer". Choisissez un nouveau disque pour stocker les fichiers récupérés. Ensuite, allez dans le dossier de destination pour vérifier les fichiers récupérés.
- Notes:✎...
- MyRecover gratuit prend en charge la récupération de jusqu'à 500 Mo de données, pour un plan de récupération illimitée, choisissez MyRecover Pro.
- Il est recommandé d'effectuer la récupération des données dès que possible une fois que vos fichiers sont détectés, car cela réduit le risque de perte de données supplémentaire et vous permet de récupérer rapidement vos fichiers précieux.
Pour résumer
Il existe 4 solutions pour résoudre le problème de Windows File Recovery ne fonctionnant pas, dont la réinstallation du logiciel, la mise à jour du système d'exploitation et l'exécution de commandes de vérification.
Cependant, si ces méthodes échouent, l'utilisation d'un logiciel de récupération de données spécialisé comme MyRecover peut être une alternative simple et efficace. En combinant ces approches, il est possible de surmonter les difficultés rencontrées avec Windows File Recovery et de restaurer efficacement les données perdues.