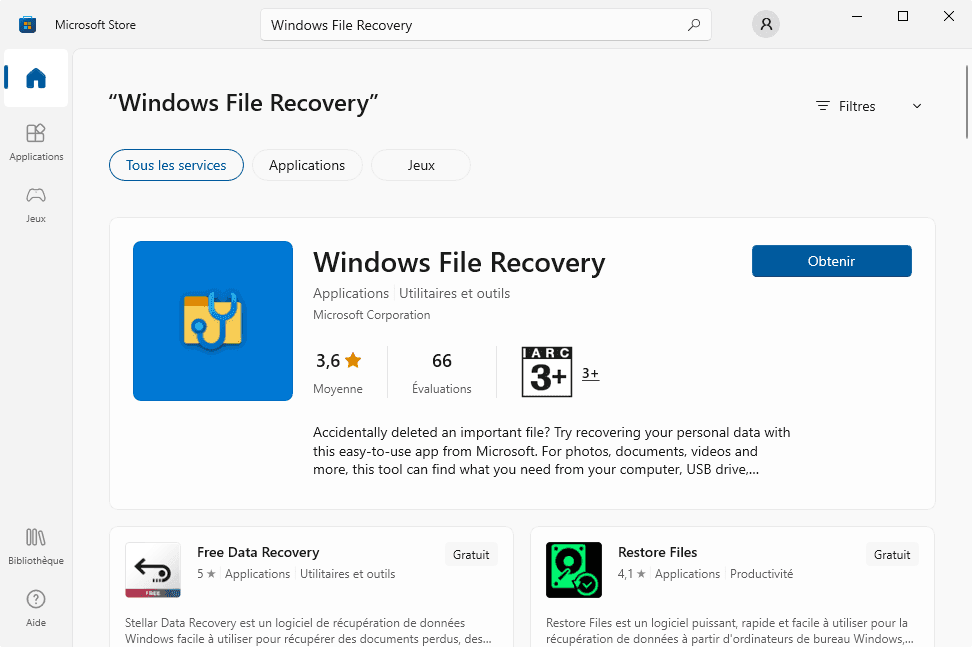Revue de Windows File Recovery : Ça fonctionne vraiment ?
Vous cherchez un avis sur Windows File Recovery ? Vous vous demandez s'il est vraiment possible de récupérer des données ? Ou s'il existe une alternative ? Obtenez des réponses claires ici.
Introduction
Bien que Microsoft ait toujours accordé une grande importance à la protection des données en fournissant divers logiciels de sauvegarde tels que "Sauvegarder et restaurer (Windows 7)", "Historique des fichiers" et "OneDrive", il est à noter que ces outils ne sont pas activés par défaut. Par conséquent, de nombreux utilisateurs doivent recourir à des logiciels de récupération de données pour retrouver rapidement leurs fichiers perdus.
Répondant à ce besoin croissant, Microsoft a lancé son propre outil de récupération de fichiers Windows, appelé Windows File Recovery. Contrairement à la plupart des logiciels, celui-ci utilise une interface en ligne de commande. Il est conçu pour récupérer les fichiers supprimés dans Windows 10 version 2004 et les versions ultérieures. Vous vous demandez peut-être :
- Est-ce que cela fonctionne vraiment ?
- Comment utiliser l'outil Windows File Recovery ?
- Y a-t-il une meilleure alternative ?
Cet article vous donnera une réponse claire. Jetons un coup d'œil à ce logiciel.
Qu'est-ce que l'outil Windows File Recovery ?
Windows 10 dispose-t-il d'un outil de récupération de fichiers ? Oui. Windows File Recovery, lancé pour la première fois en 2020, est l'outil de récupération de fichiers spécialisé de Microsoft. Cette application est entièrement gratuite pour les utilisateurs de Windows 10.
Comme d'autres logiciels de récupération de données, Windows File Recovery est capable de récupérer des photos, des documents, des vidéos, etc. Découvrons-en plus sur ses caractéristiques.
- Divers périphériques de stockage : prend en charge les disques internes ou externes, les clés USB et les cartes mémoire.
- Différents systèmes de fichiers : prend en charge les disques formatés en systèmes de fichiers NTFS, FAT, exFAT et ReFS.
- Plusieurs modes de récupération: la version la plus récente de Windows File Recovery répertorie uniquement les modes Regular ou Extensive. Vous pouvez affiner davantage les modes Default, Segment, ou Signature dans les commutateurs avancés.
- Filtrage des types de fichiers: au lieu de récupérer tous les fichiers, vous pouvez spécifier des commutateurs pour récupérer des types de fichiers spécifiques, tels que des photos, des documents, des films, etc.
Cependant, son utilisation est complexe car il n'a pas d'interface graphique et nécessite la maîtrise de commandes en ligne. Cela limite son accessibilité à un public plus large.
Est-ce que Windows File Recovery fonctionne réellement ?
Windows File Recovery est un outil gratuit de récupération de fichiers de Microsoft, bien que son interface en ligne de commande puisse sembler démodée. Il prend en charge divers périphériques de stockage et systèmes de fichiers, offrant plusieurs modes de récupération et la possibilité de filtrer les types de fichiers.
Cependant, son efficacité varie, et des limitations telles que la perte de noms de fichiers,les problèmes de compatibilité, des types de fichiers limités, des plantages lors de l'analyse de partitions exFAT, etc. peuvent survenir. Malgré ses défauts, en tant qu'outil gratuit, il vaut la peine d'essayer si vous avez besoin de récupérer des données.
Où puis-je obtenir Windows File Recovery ?
Où télécharger Windows File Recovery ? Windows File Recovery est disponible dans l'application Microsoft Store ou vous pouvez le télécharger depuis le site web de Microsoft à l'aide d'un navigateur.
Note :
- Notez qu'un compte Microsoft est requis pour le téléchargement et l'installation, car il n'est pas disponible ailleurs. Ici, nous prendrons Microsoft Store comme exemple.
- Windows File Recovery est un outil développé par Microsoft qui prend en charge les systèmes d'exploitation Windows 10 version 2004 ou ultérieure. Cela signifie qu'il est compatible avec Windows 10, ainsi qu'avec les versions plus récentes de Windows, telles que Windows 11.
Prenons ici le Microsoft Store comme exemple.
Étape 1. Dans Microsoft Store, recherchez "Windows File Recovery" et cliquez sur "Obtenir".
Étape 2. Une fois le processus d'installation terminé, cliquez sur le bouton "Ouvrir". Si vous ne voulez pas l'utiliser maintenant, fermez simplement Microsoft Store.
Étape 3. Pour l'utiliser ultérieurement, ouvrez le menu "Démarrer" et tapez "Windows File Recovery". Ensuite, sélectionnez "Exécuter en tant qu'administrateur" et "Oui" pour autoriser le Contrôle de compte d'utilisateur.
Comment utiliser l'outil Windows File Recovery ?
Étant donné qu'il utilise une interface en ligne de commande, l'outil Windows File Recovery diffère des autres solutions de récupération de données qui offrent une interface utilisateur graphique. Vous devez d'abord acquérir certaines connaissances essentielles.
✍Connaissances de base sur l'outil Windows File Recovery
Ici, vous découvrirez la syntaxe, le mode de récupération et les commutateurs qui peuvent être utilisés dans le processus de récupération. Veuillez le prendre au sérieux. La moindre erreur peut entraîner une perte de données irréversible.
La syntaxe de l'outil Windows File Recovery :
- winfr source-drive: destination-folder [/mode] [/switches]
Le mode de récupération de l'outil Windows File Recovery :
Vous pouvez les sélectionner en fonction du système de fichiers et des scénarios de perte de données. Si vous ne savez pas, vérifiez le système de fichiers dans la fenêtre des propriétés du disque.
| Paramètre |
Description |
|
/regular |
Mode de récupération standard pour les lecteurs NTFS non corrompus. |
|
/extensive |
Mode de récupération complet compatible avec tous les systèmes de fichiers. |
|
/default |
Le mode "default" dans l'ancienne version du logiciel. Il utilise la table des fichiers maîtres et le mode de récupération rapide pour rechercher les fichiers récemment supprimés sur des lecteurs NTFS sains. |
|
/segment |
Il utilise des segments d'enregistrement de fichiers et recherche divers attributs de fichiers sur des lecteurs NTFS. |
|
/signature |
Il utilise des en-têtes de fichiers et recherche la signature des types de fichiers, tels que les fichiers ASF, JPEG, MP3, MPEG, PDF, PNG et ZIP (y compris les documents officiels tels que DOCX, XLSX et PPTX). |
Les commutateurs de l'outil Windows File Recovery :
Vous pouvez les sélectionner en fonction de votre objectif, ex, récupérer des fichiers d'une clé USB formatée.
| Paramètre |
Description |
|
winfr |
Indiquer une commande de Windows File Recovery. |
|
source-drive: |
Le lecteur contient des fichiers supprimés ou perdus nécessitant une récupération de données. |
|
destination-folder |
L'emplacement où enregistrer les fichiers récupérés. |
|
/n |
Filtrer la recherche par nom de fichier, chemin et type. Par exemple:
|
|
/y: |
Récupérer des groupes d'extensions spécifiques. Fonctionne uniquement en mode Signature. |
|
/# |
Afficher les groupes d'extensions du mode signature (par exemple : asf, jpeg, mp3, mpeg, pdf, png et zip) et les types de fichiers. |
|
/p: |
Enregistrer un fichier journal dans un emplacement spécifié. |
|
/a |
Remplacer toutes les invites utilisateur. |
|
/u |
Récupérer les fichiers non supprimés, tels que ceux de la corbeille. |
|
/k |
Récupérer les fichiers système supprimés. |
Récupérer les documents Word supprimés dans Windows 10 étape par étape
Ici, je vais essayer de récupérer 3 documents Word supprimés du lecteur D: vers le lecteur E: sous Windows 10.
Étape 1. Ouvrez l'outil "Windows File Recovery" et accédez à la fenêtre de l'invite de commandes.
Étape 2. Comme les fichiers ont été récemment supprimés, j'utiliserai le mode regular. Tapez comme suit et appuyez sur Entrée.
- winfr D: E: /regular /n *.docx.
Étape 3. Appuyez sur Y pour continuer ce processus ou répondez aux autres invites. Assurez-vous que le dossier de destination est différent du dossier d'origine contenant les fichiers .docx supprimés pour éviter l'écrasement des données.
Étape 4. Une fois le processus terminé, accédez au dossier de destination et vérifiez vos fichiers récupérés. Parfois, vous constaterez qu'il a simplement perdu le nom du fichier. Plus sérieusement, vous pourriez constater qu'il est corrompu ou inaccessible.
De plus, vous constaterez peut-être que le temps d'analyse est court. Une partition de 500 Go prend moins de 2 minutes. Cependant, le temps de recherche peut augmenter en fonction de la taille du disque et du mode de récupération sélectionné.
Pour des étapes plus détaillées, voir : Guide d'utilisation Windows File Recovey
Meilleure alternative à l'outil Windows File Recovery
MyRecover est une alternative recommandée en raison de son taux de réussite élevé (jusqu'à 95 %), de ses méthodes d'Analyse rapide et d'Analyse complète et de sa large compatibilité. Il peut analyser en profondeur vos disques à la recherche de données perdues dans divers scénarios (suppression et formatage accidentels, corbeille vidée, disque dur inaccessible, pannes de PC, attaques de virus, etc.), tout en préservant leur format et leur qualité d'origine.
MyRecover prend en charge divers périphériques de stockage et systèmes de fichiers, offrant également la récupération de nombreux types de fichiers, avec la possibilité de filtrer les types spécifiques.
Le logiciel dispose d'une interface conviviale adaptée à tous les utilisateurs, et il est compatible avec toutes les versions de Windows, y compris Windows Server. Téléchargez MyRecover dès maintenant pour commencer.
Étape 1. Lancez MyRecover sur votre ordinateur. Sélectionnez le lecteur ou la partition contenant les fichiers perdus ou supprimés, puis cliquez sur "Analyser".
Étape 2. Le logiciel analysera la partition avec une analyse rapide et une analyse complète. Pendant le processus d'analyse, vous pouvez récupérer ce que vous voulez.
Étape 3. Sélectionnez les fichiers dont vous avez besoin et cliquez sur le bouton "Récupérer". Choisissez un nouveau emplacement pour stocker les fichiers récupérés.
Par exemple, pour retrouver rapidement vos photos supprimées, vous pouvez rechercher l'extension ( .jpg, .png, .bmp...) des images dans la barre de recherche ou trier par type de fichier.
Notes :
- Si vous ne trouvez pas les éléments souhaitées, vous pouvez aller dans le dossier "D'autres fichiers perdus". Tous les fichiers dans ce dossier ont perdu leur nom de fichier et leur chemin d'accès.
- Si vos fichiers ne sont pas détectés par le logiciel de récupération de données, cela peut signifier qu'ils ont été écrasés, endommagés ou qu'ils ne sont plus récupérables.
- Assurez-vous de sélectionner le bon disque à analyser lors de l'utilisation de MyRecover ou envisagez d'utiliser un autre logiciel de récupération de données fiable et sécurisé.
- Pour un plan de récupération illimitée avec MyRecover, optez pour MyRecover Pro.
Comparaison entre l'outil Windows File Recovery et son alternative
Voici un tableau comparatif pour vous aider à distinguer clairement les différences entre les deux logiciels de récupération de données. Cela vous permettra de choisir celui qui convient le mieux à vos besoins. Gardez à l'esprit que chaque tentative de récupération de données peut réduire le taux de réussite.
|
|
MyRecover |
Windows File Recovery |
| Taux de réussite | Faible | Faible et instable |
| Récupération complète | tout en conservant le nom, le chemin, le format et la qualité d'origine | Parfois, les noms de fichiers sont perdus, voire pire, les fichiers sont corrompus et inaccessibles. |
|
OS |
Windows 7, 8, 8.1, 10, 11 et Windows Servers |
Windows 10 version 2004 ou ultérieure |
| Systèmes de fichiers | NTFS, FAT32, exFAT, ReFS et disques RAW | NTFS, FAT, exFAT, ReFS (uniquement en mode Signature) |
| Formats de fichiers |
200+ |
40 |
| Prévisualisation |
√ |
× |
| Interface utilisateur graphique |
√ |
× |
| Sélection de fichiers |
√ |
× |
| Filtre des résultats |
√ |
× |
| Analyse automatique |
√ |
× |
| Récupération de lecteur RAW |
√ |
× |
Conclusion
Windows File Recovery n'est pas convivial pour les débutants et ne garantit pas toujours une récupération réussie des fichiers. Bien qu'il propose plusieurs modes de récupération et des commutateurs pour contrôler le processus, il peut présenter des limitations. Cependant, pour les techniciens qui préfèrent éviter les coûts supplémentaires, il reste une option intéressante.
Pour les débutants, il est recommandé d'utiliser un logiciel avec une interface graphique conviviale, comme MyRecover. MyRecover offre des fonctionnalités supplémentaires, par exemple, il est capable de récupérer des données d'un disque RAW, de conserver les fichiers récupérés avec leur qualité d'origine, etc.