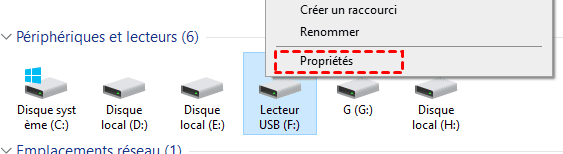Comment réparer un disque RAW sans perdre les données ?
Comment réparer un disque RAW sans perdre les données ? Obtenez le logiciel et les méthodes efficaces pour récupérer les données sur votre disque RAW et réparer votre disque dur en RAW.
Est-il possible de réparer un disque dur RAW sans perdre les données ?
Passer mon HDD de RAW en NTFS sans perte de données
Bonsoir, dans mon PC il y a un second disque dur qui est passé de NTFS en RAW. Dans Gestion des disques je vois : (D:) 931,51 Go RAW Sain (Partition principale). Dans l’explorateur, il me demande de le formater.
Comment faire pour ne pas perdre les données contenues dans ce disque dur.
Lorsqu'un disque dur ou une partition affiche soudainement RAW au lieu de NTFS, cela signifie que son système de fichiers est probablement endommagé, inconnu ou manquant.
Pas de souci, il existe des solutions pratiques pour réparer un disque en mode RAW sans perdre de données.
Comment réparer un disque RAW sans perte de données ?
Pour réparer un disque RAW sans perdre de données, vous pouvez suivre ces étapes :
1Utilisez des outils de récupération de données :
Étant donné que les utilisateurs ne peuvent pas accéder aux données sur le disque/la partition RAW, veuillez d'abord utiliser un outil de récupération de données pour essayer de rechercher et récupérer les fichiers sur le disque en mode RAW. Il existe de nombreux outils spécialement conçus pour cette situation, tels que MyRecover, Recuva, TestDisk, etc. >>Voir les étapes
2Utilisez l'outil Windows intégré :
Vous pouvez essayer d'utiliser l'outil intégré de Windows - Vérification des erreurs pour corriger et réparer les erreurs du système de fichiers du disque RAW. Vous pouvez utiliser cette méthode si votre disque RAW est visible dans l'Explorateur Windows. >>Voir les étapes
3Utilisez l’outil CMD :
Sur les systèmes Windows, la commande chkdsk peut être utilisée pour tenter de détecter et de réparer les erreurs dans le système de fichiers et les secteurs défectueux sur le disque. >>Voir les étapes
4Utilisez la Gestion de disque :
Dans la Gestion de disque, vous pouvez essayer de repartitionner ou de formater le disque RAW. Mais veuillez noter que le formatage supprimera les données sur le disque, alors assurez-vous que les données sur votre disque RAW sont récupérées. >>Voir les étapes
Voir ci-dessous pour les étapes détaillées :
#1. Récupérer les données sur une partition RAW via un logiciel simple
Choisir un outil fiable et performant peut grandement augmenter vos chances de récupération de données.
MyRecover se distingue en tant que logiciel de récupération de données hautement efficace conçu spécialement pour les ordinateurs Windows. Doté d'une technologie d'analyse de disque avancée, il peut résoudre divers problèmes, notamment : extraire des fichiers d'un disque RAW, récupérer de fichiers supprimés définitivement, récupérer des données d'un disque formaté, etc.
Voici ses principales fonctions :
- Téléchargement et essai gratuits, pas besoin de créer de compte.🔄
- Analyser des périphériques (HDD/SSD/USB/carte SD) à la recherche de fichiers supprimés ou perdus.
- Trouver les fichiers plus difficiles à récupérer grâce à son mode d'Analyse complète.
- Prévisualiser le contenu du fichier avant de récupérer.
- Sélectionner un ou plusieurs fichiers/dossiers spécifiques à récupérer
- Filtrer les fichiers en fonction du type de fichier, de la date, etc.
Téléchargez-le gratuitement sur votre ordinateur et essayez la récupération de données sur votre disque en RAW !
Étape 1 : Analyser la partition RAW.
Lancez le logiciel MyRecover sur votre ordinateur Windows, dans l'interface du logiciel, sélectionnez la partition RAW > cliquez sur le bouton Analyser.
Étape 2 : Filtrer et prévisualiser les fichiers sur la partition RAW.
Le programme passera de l'Analyse rapide à l'Analyse complète. Attendez la fin du processus et toutes les données trouvées sur le disque RAW seront affichées. Filtrez et sélectionnez les fichiers à récupérer. Vous pouvez localiser rapidement le fichier dont vous avez besoin par nom de fichier, extension, type, date, etc.
Étape 3 : Récupérer les données RAW sur un nouveau disque dur.
Sélectionnez tous les fichiers souhaités ou le disque RAW > cliquez sur le bouton Récupérer x fichiers > enregistrez les données récupérées sur un nouveau disque dur.
Après une récupération réussie, accédez à l'emplacement cible pour vérifier vos fichiers.
🚀 Vous pouvez récupérer jusqu'à 500 Mo de données gratuitement. Pour un paln de récupération sans limites, passez à MyRecover Pro.
#2. Corriger les erreurs du système de fichiers sur le disque RAW avec l'outil intégré
L'outil de vérification du disque, généralement inclus avec les systèmes d'exploitation Windows, est utilisé pour analyser et réparer les erreurs sur le disque dur de votre ordinateur. Il peut détecter et résoudre les secteurs défectueux, les erreurs du système de fichiers et d'autres problèmes sur votre disque dur. Voici comment procéder :
1. Ouvrez l'Explorateur de Windows (Poste de travail) > cliquez avec le bouton droit sur le disque dur RAW (ou une partition RAW) > sélectionnez Propriétés.
2. Accédez ensuite à l'onglet Outils > cliquez sur le bouton ensuite Vérifier.
3. Cliquez sur Analyser et réparer le lecteur > suivez les instructions pour terminer l'opération.
#3. Exécuter CHKDSK pour réparer les secteurs défectueux sur votre disque RAW
La commande CHKDSK de Windows est utilisé pour détecter et réparer les erreurs sur le disque dur, notamment les secteurs défectueux, les erreurs de table de fichiers et d'autres problèmes de disque dur. Voici comment procéder :
Note : Pour utiliser cette méthode, veuillez ouvrir la Gestion de disques pour vérifier la lettre de lecteur attribuée à votre disque RAW.
1. Appuyez sur Win+ Q pour ouvrir la zone de recherche Windows, tapez cmd, sous invite de commande, choisissez Exécuter en tant qu'administrateur.
2. Saisissez chkdsk F: /f. *Remplacez F par la lettre de lecteur de la partition RAW.
Chkdsk peut afficher l'erreur : « CHKDSK n'est pas disponible pour RAW lecteurs », dans ce cas, le système de fichiers du disque peut être endommagé ou manquant et Chkdsk ne peut pas le réparer.
#4. Réparer un disque RAW en le formatant pour recréer un nouveau système de fichier
Si aucune des méthodes ci-dessus ne fonctionne, vous pouvez réparer un disque RAW en le formatant pour effacer l'ancien système de fichiers et en reconstruire un nouveau. Cependant, réfléchissez bien avant formatage, car ce processus effacera les données sur le disque.
Voici les étapes pour formater un disque RAW en NTFS dans la Gestion des disques Windows :
1. Sur Windows 10, appuyez sur Win + X et sélectionnez Gestion des disques dans la liste pour l'ouvrir.
2. Ensuite, recherchez le disque étiqueté comme RAW, faites un clic droit dessus et sélectionnez Formater.
3. Dans la fenêtre de formatage, sélectionnez le système de fichiers NTFS et cliquez sur OK. Vous pouvez également sélectionner FAT32, FAT16, exFAT, etc.
Étape 4. Ensuite, vous verrez un message d'avertissement indiquant que le processus de formatage effacera toutes les données. Cliquez sur OK pour continuer.
📘Un formatage rapide facilite la récupération de données après formatage. Au contraire, un formatage lent protège la confidentialité en effaçant les données de manière plus complète et peut également aider à résoudre des problèmes de disque plus graves, tels que des secteurs défectueux.
Autres méthodes possibles
De plus, si le problème est plus grave, cela peut être plus compliqué. Voici quelques autres méthodes possibles :
Outils de diagnostic de disque dur : Certains fabricants de disques durs proposent des outils de diagnostic spécialisés pour détecter et réparer les problèmes matériels, tels que WD (Western Digital Data Lifeguard Diagnostics), Seagate (SeaTools), Toshiba (Toshiba Storage Diagnostic Tool). Veuillez visiter le site officiel du fabricant pour trouver l'outil de réparation.
Vérifier les problèmes matériels : Si vous soupçonnez qu'il y a un problème avec le disque dur lui-même, tel qu'un dommage physique ou une panne mécanique, il est préférable de demander à des professionnels pour obtenir des conseils et solutions.
Services professionnels de récupération de données : Si le disque RAW contient des données importantes et ne peut pas être réparé, il est préférable de faire appel à des professionnels pour récupérer vos données. Il y a généralement des frais.