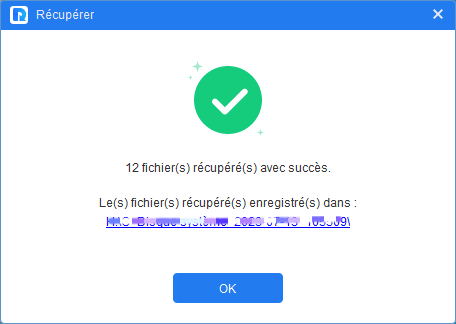Récupérer Photos Supprimées d'Ordinateur Portable Lenovo
Avez-vous effacé par inadvertance des images de votre ordinateur portable Lenovo ? Ce guide vous explique comment récupérer des photos supprimées de votre ordinateur portable Lenovo.
Comment récupérer des photos supprimées sur l'ordi
Bonjour, j'ai voulu regarder mes photos dans 1 dossier, mais il est vide, il n'y a plus rien. Les photos ne sont pas non plus dans la poubelle. J'ai perdu plus de 1500 photos de ma fille. Y a-t-il un moyen de les récupérer ? Merci.
À l’ère du numérique, les photos sont des souvenirs précieux, mais il arrive parfois que des photos importantes soient supprimées par erreur. Heureusement, vous pouvez récupérer des photos supprimées d'un ordinateur portable Lenovo en quelques étapes simples.
N'oubliez pas qu'il est essentiel d'agir tôt, car les nouvelles écritures de données peuvent écraser les photos que vous souhaitez récupérer. Voir ci-dessous pour plus d'informations.
Puis-je restaurer mes photos à partir de la corbeille ?
Oui. Lorsque vous supprimez des photos de votre ordinateur portable Lenovo, elles sont généralement déplacées vers la corbeille 🗑️de l'ordinateur. La corbeille est un endroit où les fichiers supprimés sont temporairement stockés, vous permettant de les restaurer en cas de besoin.
Si les photos supprimées ne se trouvent pas dans la corbeille, elles risquent d'être effacées de manière permanente, principalement pour les raisons suivantes :
- En utilisant la combinaison « Maj + Suppr » ou en choisissant l'option « Supprimer » dans la Corbeille, le fichier est complètement supprimé sans transiter par celle-ci.
- Lorsque la corbeille atteint sa capacité maximale, de nouvelles suppressions peuvent entraîner la suppression permanente d'anciens fichiers pour libérer de l'espace.
- Il est possible que vous ayez utilisé des outils ou des méthodes de nettoyage qui ont entraîné la suppression directe des fichiers sans passer par la Corbeille.
🔄Si les photos ne sont pas dans la corbeille, vous pouvez vérifier si une sauvegarde est disponible ou envisager d'utiliser un logiciel professionnel de récupération de données.
Comment récupérer des photos supprimées d'un ordinateur portable Lenovo ?
Pour récupérer des photos et des dossiers supprimés d'un ordinateur portable Lenovo, voici quelques étapes que vous pouvez envisager :
1Évitez d'écrire de nouvelles données : une fois que vous réalisez que des photos ont été supprimées, essayez d'éviter d'écrire de nouvelles données sur votre ordinateur portable pour réduire le risque d'écrasement des photos supprimées.
2Vérifiez la corbeille : les fichiers supprimés sont généralement déplacés vers la corbeille de votre ordinateur. Vérifiez s'il y a des photos que vous souhaitez récupérer. >> Étapes
3Utilisez une sauvegarde : Si vous sauvegardez régulièrement les données de votre ordinateur, vous pouvez restaurer vos photos à partir de la sauvegarde. Vérifiez votre lecteur de sauvegarde ou votre service cloud, tel que Google Drive ou OneDrive. >>Étapes
4Logiciel professionnel de récupération de données : Il existe de nombreux logiciels professionnels de récupération de données, tels que MyRecover ou Recuva. Ces logiciels peuvent analyser votre ordinateur portable et tenter de récupérer des photos supprimées. >>Étapes
Méthode 1. Restaurer des photos supprimées à partir de la Corbeille sur Lenovo
Lorsque vous supprimez par erreur des fichiers ou des dossiers de votre ordinateur portable Lenovo, commencez par vérifier la corbeille.
>>Cliquez sur l'icône de la corbeille sur votre ordinateur portable Lenovo > Recherchez les photos que vous souhaitez récupérer > Cliquez avec le bouton droit sur le fichier et sélectionnez l'option « Restaurer ». Vos photos seront ensuite restaurées à leur emplacement d'origine.
Si vous ne trouvez pas vos photos supprimées dans la corbeille, essayez les deux autres méthodes ci-dessous.
Méthode 2. Restaurer des photos supprimées via la version précédente
La création de sauvegardes demeure la meilleure approche pour remédier à la perte de fichiers. Particulièrement si vous établissez des sauvegardes automatiques avec un outil ou un logiciel dédié, il devient alors possible de restaurer à partir de la sauvegarde la plus récente. Prenons l'exemple « Versions précédentes » de Windows.
- La fonction « Versions précédentes » (ou « Previous Versions » en anglais) est une caractéristique des systèmes d'exploitation Windows qui permet aux utilisateurs de récupérer des versions antérieures de fichiers ou de dossiers. Cette fonctionnalité est particulièrement utile dans le cas où des fichiers ont été modifiés, endommagés ou supprimés par erreur.
Pour utiliser cette méthode, vous devez activer l'historique des fichiers et sauvegarder les dossiers concernés au préalable. Si oui, suivez les étapes ci-dessous pour restaurer les photos supprimées sur l'ordinateur portable Lenovo.
Étape 1. Démarrez l'Explorateur de fichiers en utilisant le raccourci « Win+E ».
Étape 2. Recherchez le dossier dans lequel vous avez précédemment enregistré les photos supprimées, puis cliquez avec le bouton droit et sélectionnez « Restaurer les versions précédentes ».
Étape 3. Sélectionnez ensuite la version la plus récente ou une version à date spécifique dans la liste, cliquez avec le bouton droit sur « Restaurer » et l'enregistrer dans un emplacement sûr.
Astuce : Lorsque vous utilisez l'option « Restaurer », assurez-vous de sélectionner la bonne version car cela écrasera le fichier ou le dossier actuel. Si vous souhaitez simplement afficher la version précédente sans apporter de modifications à la version actuelle, vous pouvez sélectionner « Ouvrir ».
Méthode 3. Récupérer des photos supprimées définitivement sur Lenovo avec un outil de récupération de photos
MyRecover est un logiciel professionnel de récupération de données. Doté d'une technologie d'analyse avancée, il prend en charge la récupération de photos aux formats JPG/JPEG/JPE, PNG, TIF/TIFF, HEVC/HEIC, GIF, etc. Cet outil est conçu pour :
))récupérer des fichiers supprimés définitivement,
))restaurer des données après formatage,
))récupérer des données des supports de stockage endommagés,
))restaurer des photos perdues sur des cartes mémoire et des clés USB,
))récupérer des données après une attaque de logiciel malveillant.
Il est facile à utiliser, téléchargez-le sur votre ordinateur portable Lenovo pour commencer.
- Notes :
- Installez MyRecover sur un disque ou une partition qui ne contient pas de photos supprimées pour empêcher de nouvelles données d'écraser les données récupérables.
- Vous bénéficiez d'une récupération gratuite jusqu'à 500 Mo de données. Pour un plan de récupération illimitée, veuillez utiliser MyRecover Pro.
Voici les étapes générales pour récupérer des photos de votre ordinateur portable Lenovo :
Étape 1. Cliquez sur le bouton « Analyser » :
Téléchargez et lancez MyRecover sur Windows. Dans l'interface principale du programme, cliquez sur« Récupération de PC » > choisissez la partition que vous souhaitez analyser, puis appuyez sur le bouton « Analyser ».
Étape 2. Sélectionnez et filtrez les fichiers
Le logiciel commencera l'analyse de la partition choisie et passera automatiquement en mode Analyse complète afin de détecter les données plus difficile à récupérer. Veuillez patienter jusqu'à la finalisation de cette procédure.
🧬Vous avez la possibilité de choisir « Filtrer » > « Type » > « Image » afin de restreindre l'affichage aux seuls fichiers image. Alternativement, saisissez une extension comme « .png » dans la zone de recherche pour localiser tous les fichiers de ce format.
👀Il est envisageable de prévisualiser les images détectées pour confirmer qu'il s'agit bien des photos que vous recherchez.
Étape 3. Récupérer
Choisissez ce dont vous avez besoin et cliquez sur « Récupérer x fichiers ». Enfin, enregistrez les éléments récupérés sur un nouveau disque.
🎉Félicitations, vos photos et données ont été récupérées avec succès. Rendez-vous dans le dossier cible pour les voir.
3 étapes simples pour sauvegarder des dossiers importants sur Lenovo
Pour éviter la perte inattendue de données, la meilleure préparation est de sauvegarder vos dossiers importants sur votre ordinateur portable Lenovo. AOMEI Backupper Standard fournit une solution de sauvegarde complète pour sauvegarder les données sur les ordinateurs Windows, y compris le système, le disque dur, la partition et les fichiers.
Cet outil gratuit est très convivial, téléchargez-le et commencez à l'utiliser :
Étape 1. Prenons la sauvegarde de dossier comme exemple : Cliquez sur le menu « Sauvegarder » dans l'interface principale du logiciel et choisissez « Sauvegarde de fichiers ».
Étape 2. Choisissez les dossiers que vous souhaitez sauvegarder en cliquant sur « Ajouter un dossier ».
Étape 3. Choisissez un emplacement de destination> cliquez sur « Démarrer » pour démarrer le processus de la sauvegarde.
*Vous pouvez utiliser la fonction « Planifier» pour effectuer des sauvegardes planifiées afin de pouvoir restaurer à partir de la version la plus récente d'un fichier.
Conclusion
Ce post présente trois méthodes pour récupérer des photos supprimées de l'ordinateur portable Lenovo : Corbeille, versions précédentes et logiciel de récupération de données.
Notez que le logiciel de récupération de données ne peut pas récupérer à 100 % toutes les données perdues, vous feriez mieux de créer des sauvegardes automatiques vos dossiers importants.