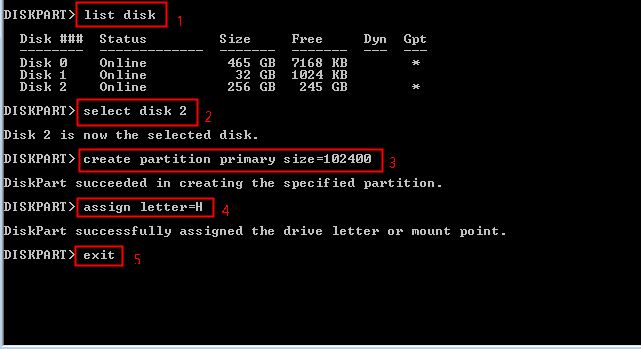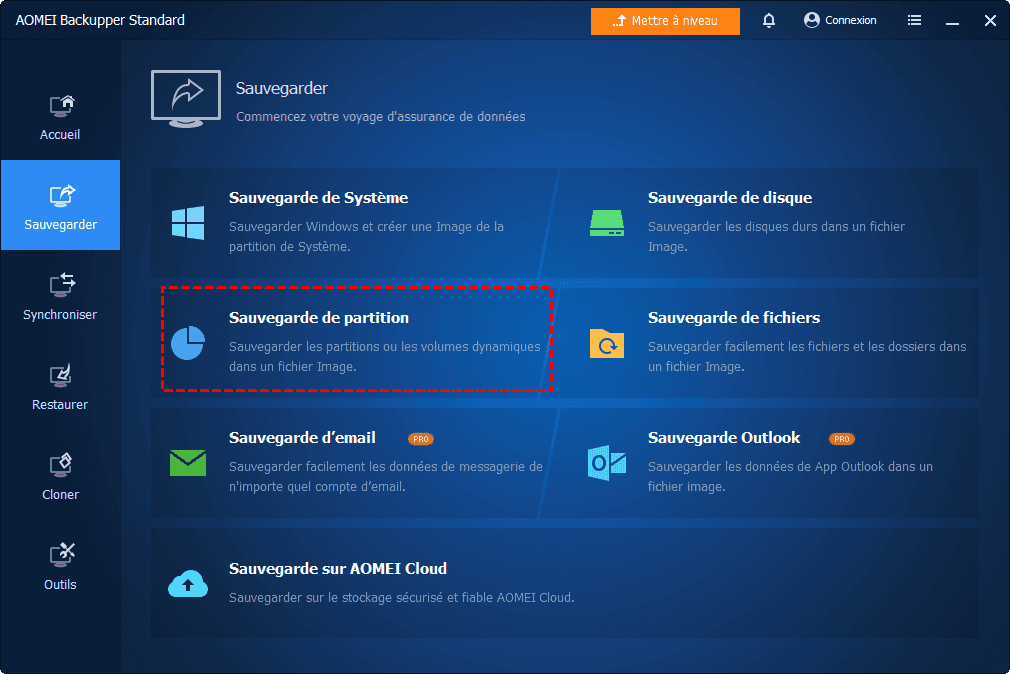Comment récupérer la partition supprimée sur Windows 10/11
Comment récupérer une partition supprimée dans Windows 10 ou 11 ? Suivez les méthodes ci-dessous pour y parvenir.
Vous avez peut-être accidentellement supprimé une partition de votre disque dur et, par conséquent, elle n'apparaît plus dans l'Explorateur Windows.
En plus de la suppression accidentelle, il existe d'autres raisons à la disparition de la partition. Les plus courantes sont : formatage inattendu de la partition ; table de partition endommagée ou perdue ; secteurs défectueux ; arrêt inattendu ; attaque de virus.
Mais ne vous inquiétez pas, cette rédaction traite des problèmes connexes et vous apprend à récupérer une partition supprimée. Voir ci-dessous pour plus de détails.
Est-il possible de récupérer une partition supprimée ?
Windows reconnaît une partition par sa table de partition et son secteur d'amorçage. Lorsque vous supprimez une partition de disque dur, cela supprime le type de partition, la taille, les systèmes de fichiers et l'emplacement dans la table de partition et la rend invisible dans l'Explorateur Windows. Cependant, cela ne supprime pas complètement l'espace occupé par la partition supprimée.
Si vous ne faites pas les actions suivantes sur la partition supprimée, vous pouvez encore récupérer la partition et les fichiers dessus avec un taux de réussite élevé :
- Reformater le disque dur.
- Ajouter de nouvelles données à la partition perdue.
- Reconstruire la table des partitions.
IMPORTANT : Pour éviter toute autre perte de données, il est conseillé de créer une copie de votre partition ou de votre disque dur. Car toute opération peut augmenter le risque de perte de données.
Comment récupérer une partition supprimée/perdue dans Windows 10
Dans les cas où la partition est effectivement supprimée, ))utilisez un logiciel professionnel de récupération de partition - AOMEI Partition Assistant pour récupérer la partition supprimée.
Parfois, vous pensez que la partition a été supprimée, car elle n'a pas de nom de partition, d'étiquette de volume ou de lettre de lecteur, ou qu'elle apparaît comme un espace non alloué, mais c'est beaucoup plus facile car vous pouvez directement ))attribuer une lettre de lecteur ou ))créer une nouvelle partition avec la Gestion des disques ou DiskPart pour récupérer la partition perdue.
Méthode 1. Utiliser un logiciel de récupération de partition
Si votre partition a été supprimée mais pas écrasée, vous pouvez toujours effectuer une récupération de partition non-allouée pour retrouver facilement et rapidement la partition supprimée accidentellement.
Pour récupérer une partition supprimée sous Windows 10 ou Windows 11, le logiciel de récupération de partition tiers crédible - AOMEI Partition Assistant peut vous aider à récupérer avec succès les partitions perdues et supprimées sur les disques durs, les SSD, les clés USB, les cartes mémoire, etc.
Son interface concise et explicite rend l'opération très facile. Même un novice peut l'utiliser sans effort. Téléchargez, installez le programme sur votre ordinateur Windows, applicable à Windows 11, 10, 8, 7, XP et Vista.
Étape 1. Lancez AOMEI Partition Assistant. Cliquez sur Récupérer > Récupération de partition et sélectionnez un disque dur contenant la partition perdue ou supprimée. Ensuite, cliquez sur Suivant.
Étape 2. Choisissez Recherche rapide (recommandé pour un gain du temps) ou Recherche complète pour scanner et trouver les partitions perdues sur le disque dur.
Étape 3. Après l'analyse, il vous montrera les partitions perdues ou supprimées sur le disque dur. Sélectionnez la partition supprimé et cliquez sur Exécuter pour la récupérer.
Méthode 2. Attribuer une lettre de lecteur à la partition perdue
👉Gestion des disques :
Étape 1. Allez dans le Panneau de configuration > Système et sécurité > Outils d'administration et sélectionnez Créer et formater des partitions de disque dur.
Étape 2. Cliquez avec le bouton droit sur la partition perdue sur votre disque et sélectionnez Modifier la lettre de lecteur et les chemins d'accès...
Étape 3. Dans la fenêtre qui apparaît, cliquez sur Ajouter. Ensuite, sélectionnez une lettre de lecteur et cliquez sur OK pour confirmer cette opération.
- Notes:✎...
- Cette méthode s'applique pour attribuer une lettre de lecteur à une nouvelle partition. Si vous souhaitez changer la lettre de lecteur de la partition actuelle, cliquez sur Modifier.
👉 DiskPart :
Étape 1. Tapez cmd dans la barre de recherche et sélectionnez Exécuter en tant qu'administrateur.
Étape 2. Tapez diskpart et appuyez sur Entrée pour ouvrir cet outil.
Étape 3. Dans Diskpart, tapez les commandes suivantes et appuyez sur Entrée.
- list disk
- select disk X
- list volume
- select volume Y
- assign letter=Z
Note: Remplacez X, Y et Z par le numéro de disque contenant la partition perdue, le numéro de la partition perdue et la lettre de lecteur souhaitée.
Méthode 3. Créer une nouvelle partition dans l'espace non-alloué
👉Gestion des disques :
Étape 1. Ouvrez la Gestion des disques. Faites un clic droit sur l'espace non-alloué et sélectionnez Nouveau volume simple.
Étape 2. Cliquez sur Suivant.
Étape 3. Spécifiez la taille de la partition que vous souhaitez et cliquez sur Suivant.
Étape 4. Attribuez une lettre de lecteur et cliquez sur Suivant.
Étape 5. Sélectionnez un système de fichiers (ex. : FAT32, NTFS, etc.) et cliquez sur Suivant. Le disque sera formaté et une nouvelle partition sera créée automatiquement.
👉 DiskPart :
Étape 1. Lancez diskpart dans la fenêtre d'invite de commande.
Étape 2. Tapez les commandes suivantes et appuyez sur Entrée.
- list disk
- select disk X (ici, remplacez X par le numéro de disque dur contenant la partition perdue)
- create partition primary [size=n] [offset=n] [ID=byte | GUID] [noerr]
- assign letter=Y (ici, remplacez Y par une lettre de lecteur disponible)
Comment récupérer des données d'une partition supprimée dans Windows 10
Bonjour ! J'ai commis une erreur et j'ai vraiment besoin d'aide. J'ai supprimé une partition et l'ai transformée en un nouveau disque D, mais je n'ai rien copié dedans. Et maintenant, je veux récupérer mes anciens fichiers de partition. Est-ce possible ?
Comme le cas ci-dessus, si vous voulez simplement récupérer des données de partition, vous pouvez également essayer le logiciel de récupération de données - MyRecover. Le logiciel utilise la méthode de Analyse rapide & Analyse complète pour rechercher et récupérer 200+ types de fichiers Word, Excel, photos, vidéos, musique, emails, etc. sur le disque dur/la partition.
Téléchargez le logiciel de récupération de données MyRecover et utilisez-le pour récupérer les données sur la partition perdue ou supprimée.
Etape 1. Lancez MyRecover. Sélectionnez la partition sur laquelle vous voulez rechercher des fichiers et cliquez sur Analyser.
Étape 2. Le logiciel analysera votre partition. Tous les fichiers recherchés seront affichés dans le programme.
Étape 3. Sélectionnez les fichiers que vous souhaitez récupérer et cliquez sur Récupérer x fichiers pour les récupérer dans un nouvel emplacement.
Astuce : vous pouvez cibler les fichiers souhaités à l'aide de filtres tels que Type, Taille, Date de modification.
- Type : Images, Vidéos, Documents, E-mails, Pages Web, Fichiers compressés.
- Date de modification : Aujourd'hui, Hier, Les 7 derniers jours, Les 30 derniers jours et Personnalisé.
- Taille : Moins de 128 Ko ; 128 Ko ~ 1 Mo ; 1 Mo ~ 512 Mo ; Plus de 512 Mo ou Personnalisé.
- Ce que MyRecover peut faire pour vous :
- Récupérer des données sur SSD, HDD, clé USB, carte SD, etc. avec un taux de réussite élevé et une vitesse rapide.
- Conserver le nom, le format, la qualité et le chemin d'accès d'origine des fichiers ou dossiers récupérés.
- Récupérer les données perdues en raison de suppression, formatage, plantage du système, attaque de virus, etc.
Comment récupérer une partition endommagée ou corrompue
Si votre partition est endommagée au lieu d'être supprimée, vous devez la réparer. Mais notez que toute opération sur cette partition peut augmenter le risque de perte de données.
Pour récupérer une partition endommagée ou corrompue, vous pouvez utiliser les lignes de commande : Chkdsk ; Bootrec.exe ; SFC.
Chkdsk
Si le système de fichiers corrompu est la cause de votre partition endommagée, vous pouvez essayer la commande chkdsk. Il analysera les erreurs du système de fichiers et les corrigera.
Étape 1. Tapez cmd dans la zone de recherche et sélectionnez Exécuter en tant qu'administrateur.
Étape 2. Dans la fenêtre de l'invite de commande, tapez chkdsk Z:/f/r/x et appuyez sur Entrée (Remplacez « Z » par la lettre de lecteur de votre partition corrompue).
Bootrec.exe
Le MBR corrompu peut également causer la corruption de la partition. À ce moment-là, vous devrez réparer le MBR avec la commande Bootrec.exe. Il faut un disque d'installation de Windows ou une clé USB bootable de réparation pour démarrer l'ordinateur dans l'environnement de récupération (WinRE).
Étape 1. Insérez le disque d'installation (la clé USB de réparation ) dans votre ordinateur. Démarrez votre ordinateur à partir de celui-ci (configurez dans le BIOS).
Étape 2. L'environnement de récupération Windows se chargera. Cliquez sur Suivant.
Étape 3. Cliquez sur Réparer l'ordinateur > Dépannage > Options avancées > Invite de commandes.
Étape 4. Dans la fenêtre de l'invite de commande, tapez les commandes suivantes et appuyez sur Entrée.
- Bootrec.exe/fixmbr
- Bootrec.exe/fixboot
- Bootrec.exe/rebuildcd
Étape 5. Attendez que le processus soit complet et redémarrez votre ordinateur. Ensuite, vérifiez si la partition perdue est de retour.
SFC
Les fichiers système corrompus dans le système d'exploitation peuvent rendre les disques non amorçables. Ne vous inquiétez pas, Microsoft offre aux utilisateurs l'outil de vérificateur de fichiers système pour le réparer.
Étape 1. Tapez cmd dans la boîte de recherche et sélectionnez Exécuter en tant qu'administrateur. Cliquez sur Oui si vous recevez la boîte de dialogue Contrôle de compte d'utilisateur.
Étape 2. Dans la fenêtre de l'invite de commande, tapez sfc/scannow et appuyez sur Entrée. Cela vérifiera l'intégrité du système de fichiers et réparera les problèmes trouvés.
Étape 3. Redémarrez l'ordinateur et vérifiez si votre partition perdue est de retour.
Précautions à prendre pour éviter la perte de la partition et des données
Si vous perdez, supprimez ou corrompez votre partition, il existe des méthodes pour la récupérer. Cependant, il est possible d'éviter ces situations. Voici quelques conseils que vous pouvez suivre pour cela :
- Soyez prudent lors de la gestion du disque ou de la partition.
- Sauvegardez votre disque dur ou la partition avec un logiciel de sauvegarde gratuit comme AOMEI Backupper Standard. Le programme offre les fonctionnalités de sauvegarde de disque dur, de sauvegarde de partition, de sauvegarde automatique, etc.
- Mettez votre PC dans un environnement propre et sec.
- Évitez des spams, des logiciels malveillants ou des sites Web dangereux qui contiennent une forte probabilité de virus.
- Analysez régulièrement votre disque dur avec un logiciel antivirus.
FAQ
✍ Puis-je récupérer une partition perdue en utilisant cmd ?
Oui, vous pouvez utiliser l'outil Diskpart pour attribuer une lettre de lecteur à la partition perdue. Si elle affiche un espace non alloué, vous pouvez également créer une nouvelle partition avec celui-ci.
✍ Puis-je récupérer une partition supprimée sur un disque dur externe ?
La réponse est positive. Vous pouvez récupérer une partition supprimée sur un disque dur externe tant que vous ne réécrivez pas l'espace et agissez rapidement.
✍ Puis-je récupérer une partition supprimée gratuitement ?
Si votre partition vient de perdre sa lettre de lecteur, vous pouvez utiliser la Gestion des disques ou Diskpart pour récupérer la partition supprimée gratuitement. Les deux vous aident à attribuer une lettre de lecteur.
Écrit à la fin
Vous pouvez facilement récupérer une partition supprimée par erreur dans Windows 10 ou 11 avec le logiciel AOMEI Partition Assistant.
Dans d'autres cas, tels qu'une partition perdue en raison de lettre de lecteur, une partition corrompue, etc., vous pouvez utiliser les lignes de commande, la Gestion des disques pour résoudre vos problèmes.
Soyez prudent lorsque vous gérez des disques durs ou des partitions et évitez autant que possible la perte de données.