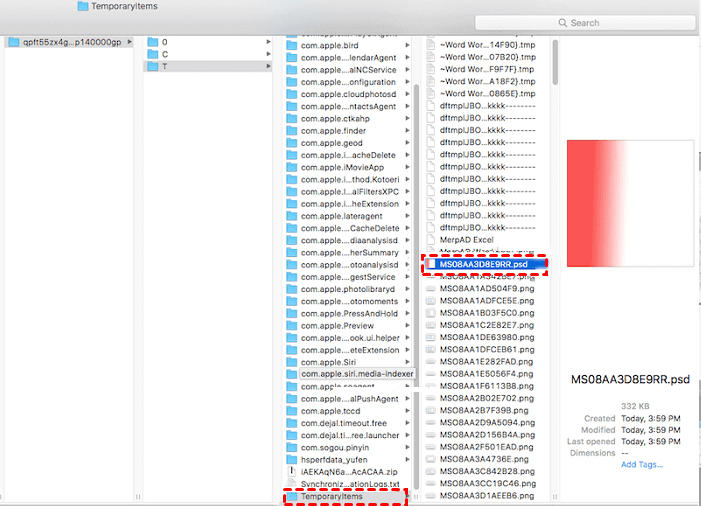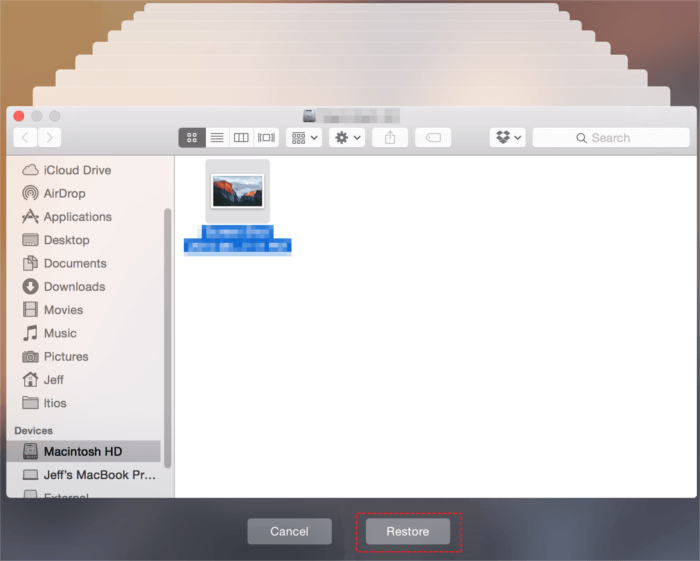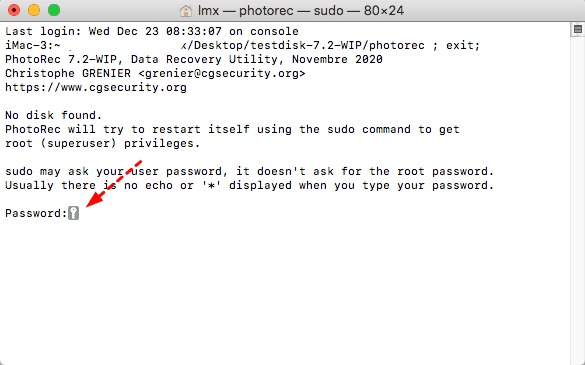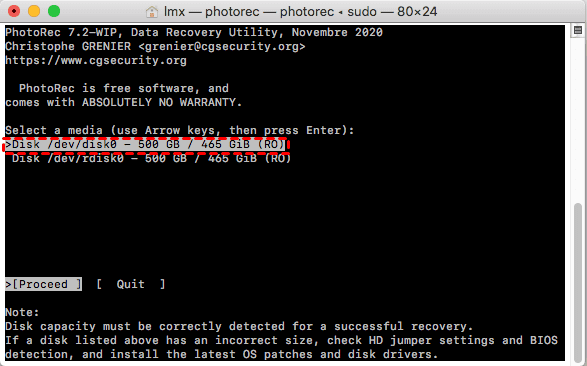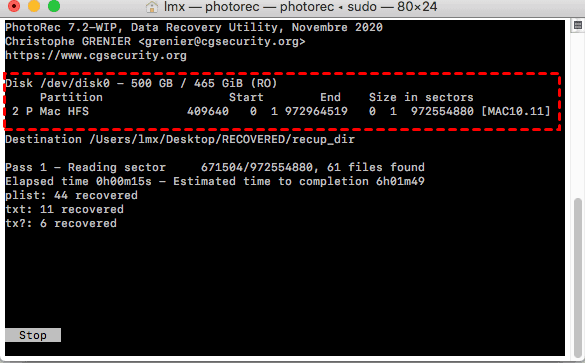Récupérer un fichier Photoshop (PSD) non enregistré, supprimé ou corrompu
Récupérer un fichier Photoshop (PSD) non enregistré, supprimé ou corrompu peut sembler une tâche ardue, mais il existe des méthodes efficaces pour restaurer vos précieuses créations graphiques, que vous utilisiez Windows ou Mac. Cet article vous apprend comment le faire.
Sujet : récupérer une image non enregistrée Photoshop
Bonjour, je ne dois pas être le seul (c'est pour me rassurer !!!) à oublier d'enregistrer une image sous Photoshop et cependant la fermer...Existe-t-il une astuce pour la récupérer ? Un fichier temporaire ou autre ? MercI.
Lorsque vous travaillez sur un fichier dans Adobe Photoshop et que vous ne parvenez pas à enregistrer vos fichiers Photoshop à temps en raison d'accidents (comme la fermeture accidentelle de la fenêtre), vous risquez de perdre des données. Vous pouvez essayer les 4 méthodes suivantes pour récupérer des fichiers non sauvegardés dans Photoshop.
|
Solutions |
Fichiers récents | Enregistrement automatique | Dossier Temp | Version précédente |
| Conditions préalables | Généralement efficace si le fichier a été récemment ouvert dans Adobe Photoshop. | Fiable si la fonction d'enregistrement automatique était activée avant la perte de données. | Utilisé si des fichiers temporaires ont été créés pendant l'édition. | Efficace si des versions précédentes ont été enregistrées à l'aide de la fonction version précédente du système. |
--De plus, si vous avez perdu des fichiers Photoshop en raison d'une suppression, de virus malveillants, de problèmes de disque, etc., veuillez consulter la partie 2. Pour réparer les fichiers PSD corrompus, veuillez utiliser des outils spécialisés, veuillez consulter la partie 3.

Un « fichier Photoshop » fait référence à un fichier créé, édité et enregistré à l'aide du logiciel Adobe Photoshop. Adobe Photoshop est une application de retouche d'image et de conception graphique très populaire, utilisée par des professionnels du design, des photographes, des artistes numériques et d'autres personnes pour manipuler des images de manière créative.
Le format natif des fichiers Photoshop est le PSD (Photoshop Document), qui inclut des informations sur les calques, les masques, les filtres, les effets, et d'autres ajustements propres à Photoshop. En plus du PSD, Photoshop permet l'exportation vers divers formats tels que JPEG, PNG, GIF, TIFF, etc., fréquemment utilisés pour partager des images en ligne ou dans d'autres applications.
Cause de la perte des fichiers PSD
La perte de fichiers PSD peut avoir des conséquences graves pour un projet en cours. Lorsque vous travaillez sur un fichier dans Adobe Photoshop, plusieurs scénarios de perte de données peuvent survenir. Cela inclut :
😣Fermeture de l'application sans sauvegarde ;
✨Fermeture involontaire de la fenêtre sans enregistrement ;
📌Problèmes techniques tels que la perte de connexion ou les plantages ;
🎃Erreurs humaines comme la suppression accidentelle ;
🎆D'autres facteurs, tels que les crashes du système, les pannes de courant, et la corruption des fichiers PSD, peuvent également conduire à la perte de données.
Ainsi, il est essentiel de sauvegarder régulièrement votre travail pour éviter toute perte de données, et l'utilisation de fonctionnalités comme l'enregistrement automatique ou la création de copies de sauvegarde peut minimiser les risques.
Sachez que pour récupérer des fichiers Photoshop supprimés ou non sauvegardés, faites-le dès que possible avant qu'il ne soit trop tard. Voir ci-dessous pour plus de détails.
Partie 1. Comment récupérer des fichiers Photoshop non enregistrés ?
Si vous avez accidentellement fermé un fichier Photoshop sans l'enregistrer, ne paniquez pas. Voici quelques méthodes que vous pouvez essayer pour récupérer des fichiers non sauvegardés dans Photoshop CS6 et Photoshop CC 2015, 2017, 2018, 2019, etc.
Façon 1. Récupérer un fichier Photoshop non sauvegardé dans Fichiers récents
Adobe Photoshop conserve une liste des fichiers récemment ouverts. Si vous oubliez d'enregistrer le fichier PSD sur lequel vous travaillez, vous pouvez le trouver dans les fichiers récents.
Note : Cette méthode ne fonctionne pas si le temps non sauvegardé est trop long ou si vous avez travaillé sur d'autres fichiers entre-temps.
Étape 1. Redémarrez votre Photoshop sur Windows ou Mac. Ensuite, accédez à Fichier > Ouvrir récent. Vous verrez tous les fichiers récents.
Étape 2. Ouvrez le fichier PSD et enregistrez-le dans un nouvel emplacement. Ensuite, votre fichier Photoshop est de retour.
Façon 2. Récupérer des fichiers Photoshop non enregistrés avec la fonction d'enregistrement automatique
La fonction d'enregistrement automatique de Photoshop est activée par défaut pour sauvegarder régulièrement les fichiers PSD modifiés. Cependant, dans certaines versions de Photoshop, cette fonction n'est pas activée. Veuillez donc vérifier d'abord si elle est activée.
>> Ouvrez Adobe Photoshop. Ensuite, allez dans Édition > Préférences > Gestion des fichiers et activez Enregistrer automatiquement les données de récupération chaque * minute.
🔧Windows
Note : Le dossier AutoSave de Windows est masqué par défaut. Pour commencer, veuillez afficher des fichiers ou dossiers cachés dans l'Explorateur de fichiers.
Cliquez sur Affichage > Options > cliquez sur l'onglet Affichage > Afficher les fichiers, dossiers et lecteurs cachés.
Étape 1. Ouvrez Adobe Photoshop. Vous verrez la dernière version enregistrée. Enregistrez-le dans le nouvel emplacement sans apporter de modifications.
Étape 2. S'il n'y a pas de fichiers récupérés ouverts, accédez au dossier AutoSave.
- C:\Utilisateurs\nom d'utilisateur\AppData\Roaming\Adobe Photoshop (CS6 ou CC)\AutoRecover
Étape 3. Recherchez les fichiers PSD non enregistrés que vous souhaitez restaurer. Ensuite, ouvrez-les et enregistrez-les dans Photoshop.
🧬Mac
Contrairement à Windows, la fonction d'enregistrement automatique sur Mac est accessible directement en tapant leur chemin de fichier. Avant cela, ouvrez Adobe Photoshop et vérifiez s'il existe une dernière version de fichier enregistrée.
Étape 1. Tapez le chemin de fichier suivant pour accéder au dossier AutoSave sur Mac.
- Bibliothèque > Application Support > Adobe > Adobe Photoshop %version% > AutoRecover
Étape 2. Trouvez le fichier Photoshop non sauvegardé et ouvrez-le. Ensuite, enregistrez-le dans un nouvel emplacement.
Façon 3. Récupérer des fichiers Photoshop à partir du dossier Temp
Le dossier Temp est une autre fonctionnalité de Photoshop et enregistre les fichiers temporaires sur lesquels vous travaillez. Si votre ordinateur tombe soudainement en panne et redémarre à nouveau, vous trouverez votre fichier Photoshop dans ce dossier.
🔧Windows
Sur les ordinateurs Windows, le dossier Temp est masqué. Vous devez donc d'abord afficher les fichiers ou dossiers cachés dans l'Explorateur de fichiers.
Étape 1. Allez dans le dossier Temp pour trouver le fichier Photoshop non sauvegardé. Vous pouvez ouvrir chaque fichier temporaire ou effectuer une recherche par date de modification.
- C:/Utilisateurs/Nom d'utilisateur/AppData/Local/Temp
Étape 2. Modifiez l'extension de fichier du fichier PSD non enregistré de .temp à .PSD. Ensuite, ouvrez-le dans Photoshop et enregistrez-le.
🧬Mac
Il existe le même dossier sur Mac pour enregistrer les fichiers Photoshop temporaires. Mais il n'est pas sûr d'y accéder. Parce que Mac stocke des fichiers système importants avec une protection en écriture dans ce dossier. Si vous supprimez accidentellement un fichier critique dans le dossier Temp, votre Mac ne redémarrera pas.
Étape 1. Accédez à Finder > Application > Terminal. Exécutez-le sur votre Mac.
Étape 2. Tapez open $TMPDIR dans le terminal et appuyez sur Entrée.
Étape 3. Allez maintenant dans Éléments temporaires, recherchez le fichier PSD et ouvrez-le avec Photoshop. Vous devez le sauvegarder dans un nouvel emplacement.
Façon 4. Restaurer les fichiers Photoshop vers une version précédente
Si vous avez enregistré ou écrasé un fichier PSD, vous pouvez facilement restaurer les fichiers à sa version précédente à l'aide de Versions précédente ou de Time Machine. Ces outils permettent de remonter dans le temps et de récupérer les versions antérieures des fichiers, ce qui peut être extrêmement utile pour restaurer des modifications non souhaitées ou perdues.
🔧Windows
>> Localisez le fichier/dossier que vous souhaitez restaurer à une version précédente. Cliquez avec le bouton droit et sélectionnez Restaurer les versions précédentes > Restaurer.
🧬Mac
Étape 1. Connectez le disque de sauvegarde à votre Mac. Ensuite, cliquez sur Time Machine dans le Dock.
Étape 2. Trouvez et sélectionnez vos fichiers Photoshop, cliquez sur Restaurer pour récupérer les fichiers Photoshop vers la version précédente.
Partie 2. Comment récupérer un fichier Photoshop supprimé ou perdu sans raison ?
Les fichiers supprimés seront d'abord déplacés vers la corbeille sur Windows et Mac et y resteront pendant un certain temps. Veuillez d'abord vérifier la corbeille. Sinon, vous pouvez utiliser des logiciels de récupération de données comme MyRecover ou PhotoRec pour récupérer des fichiers définitivement supprimés.
La récupération de données supprimées définitivement est une tâche urgente que vous devez effectuer avant qu'elles ne soient écrasées. Cela peut prendre des minutes ou des mois pour que les nouvelles données écrasent les données supprimées, selon la fréquence d'utilisation, la taille du disque, etc.
Il est donc recommandé d'arrêter d'utiliser le périphérique de stockage lorsque vous constatez la perte de fichiers Photoshop. S'il s'agit du disque système sur lequel Windows est installé, veuillez éteindre l'ordinateur et le déconnecter. Ensuite, vous pouvez le connecter à un autre PC pour la récupération de données.
Windows : Récupérer des fichiers Photoshop supprimés avec MyRecover
MyRecover Gratuit est un logiciel professionnel de récupération de données pour Windows 7, 8, 10, 11 et Windows Server, capable de récupérer les fichiers Photoshop perdus ou supprimés définitivement avec un taux de récupération de 95%.
Téléchargez-le gratuitement sur votre ordinateur et utilisez-le pour récupérer vos fichiers PSD ! Évitez de l'installer sur le disque contenant les fichiers supprimés, car cela écrasera davantage les données.

- Interface conviviale, facile à utiliser.
- Récupérer 1000+ formats de fichiers, y compris 50+ types d'images tel que JPG, JPEG, PNG, GIF, BMP, prend en charge la récupération de fichiers de musique, images, documents, vidéos, textes, etc.
- Analyse complète : Analyser en profondeur vos périphériques HDD/SSD/USB/carte mémoire à la recherche des fichiers plus difficiles à récupérer.
- Prévisualiser le contenu du fichier avant la récupération pour vous assurer qu'il peut être ouvert après.👀
- Compatibilité : disponible en NTFS, FAT32, exFAT, ReFS sur Windows 11/10/8/7 et Windows Server.
Étape 1. Lancez MyRecover. Sélectionnez la partition ou le disque sur lequel vous voulez rechercher les fichiers Photoshop et cliquez sur Analyser.
Étape 2. Le logiciel analysera automatiquement la partition ou le disque sélectionné pour trouver tous les fichiers Photoshop supprimés et perdus.
Étape 3. Tapez PSD dans la zone de recherche ou utilisez la fonction Filtrer pour trouver plus rapidement les fichiers PSD. Ensuite, sélectionnez les fichiers PSD souhaités, cliquez sur Récupérer x fichiers.
Vous pouvez utiliser MyRecover pour récupérer jusqu'à 500 Mo de données gratuitement, pour un plan de récupération illimitée, veuillez mettre à niveau MyRecover.
Mac : Récupérer des fichiers Photoshop supprimés avec PhotoRec
PhotoRec est un logiciel de récupération de données en ligne de commande Mac pour aider les utilisateurs à récupérer des fichiers supprimés, tels que des fichiers PSD, des photos, des vidéos, des documents, etc. Les disques durs internes et externes sont pris en charge.
Étape 1. Téléchargez et installez PhotoRec sur votre Mac. Ensuite, lancez-le avec Terminal. Il vous oblige à entrer le mot de passe Mac.
Étape 2. Sélectionnez la partition ou le disque sur lequel vous avez enregistré les fichiers PS supprimés. Ensuite, appuyez sur Entrée pour continuer.
Étape 3. Sélectionnez le type de partition et le système de fichiers lorsque vous y êtes invité. Ensuite, appuyez sur Entrée.
Étape 4. Sélectionnez le dossier de sortie pour sauvegarder les fichiers PSD récupérés. Ensuite, appuyez sur C pour récupérer les fichiers Photoshop supprimés sur Mac.
Une fois la récupération du fichier Photoshop terminée, vous pouvez vérifier si les fichiers PSD supprimés se trouvent dans le dossier de destination.
Instructions des logiciels de récupération de données :
-
Le principe d'une récupération réussie est de s'assurer que les données supprimées ne sont pas écrasées par de nouvelles données.
-
Vous ne pourrez peut-être pas trouver le fichier souhaité en recherchant le nom car le système modifie le nom du fichier source pour diverses raisons, telles que la suppression définitive du fichier de la corbeille.
- Sachez que le taux de récupération des fichiers inutilisés est supérieur à celui des fichiers fréquemment modifiés, car ceux-ci seront enregistrés de manière dispersée pendant le processus d'édition, augmentant la difficulté de la récupération réussie.
Partie 3. Comment réparer les fichiers PSD corrompus ?
Parfois, le fichier PSD non sauvegardé est corrompu ou finit par être corrompu. Il peut s'agir d'informations de sauvegarde incomplètes (fichiers temporaires), d'un fichier partiellement écrasé, etc. Heureusement, Photoshop propose aux utilisateurs un kit de réparation PSD pour analyser les corruptions causées à un fichier, identifier et extraire les éléments récupérables vers un nouveau fichier PSD sain.
Étape 1. Accédez à la page de réparation PSD de votre navigateur. Cliquez sur SÉLECTIONNER LE FICHIER pour mettre en ligne le fichier PSD corrompu.
Étape 2. Tapez votre mail et cliquez sur ÉTAPE SUIVANTE. Votre fichier PSD sera envoyé au serveur et commencera à être réparé.
Étape 3. Une fois le processus terminé, cliquez sur Télécharger pour l'enregistrer en tant que fichier PSD.