Récupération de carte SD : récupérer les données supprimés, formatées, endommagées
Les données sur votre carte SD peuvent être perdues en raison de la suppression, du formatage, ou d'une carte SD endommagée. Ce message propose diverses méthodes de récupération en fonction de la cause de la perte de données. Vous pouvez facilement récupérer des données d'une carte SD sous Windows.
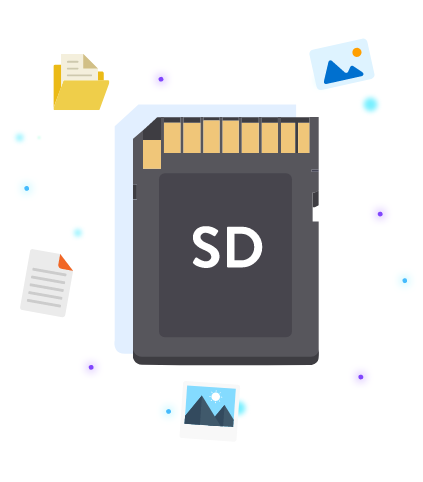
La carte SD (Secure Digital) est une petite carte mémoire portable utilisée pour augmenter la capacité de stockage des appareils mobiles comme les smartphones et les appareils photo. Les utilisateurs peuvent y enregistrer divers fichiers tels que audio, photos, vidéos, documents, e-mails, etc. De plus, elle facilite l'enregistrement et le transfert de fichiers entre appareils mobiles et ordinateurs portables. C'est pourquoi les cartes SD sont très populaires.
La perte de données sur une carte SD ou carte mémoire est un problème fréquent pouvant causer des inconvénients. Souhaitez-vous effectuer une récupération de données carte SD ? 🧾Veuillez choisir le plan de récupération approprié en fonction de la raison de la perte de données dans le tableau ci-dessus.
| Causes | Solution de récupération |
| Suppression accidentelle | 🔄Utilisez un logiciel de récupération de données tel que MyRecover pour récupérer des données après suppression ou formatage. |
| Dommages à la carte SD | 🧰Recherchez des services professionnels de récupération de données, ils pourront peut-être réparer les problèmes matériels et récupérer les données d'une carte SD corrompue. |
| Infection virale | 🎇Exécutez une analyse antivirus avant de vous connecter à votre ordinateur pour vous assurer que la carte SD n'est pas infectée par des virus. |
| Corruption du système de fichiers | 🧬Utilisez des outils tels que CHKDSK (Windows) ou Disk Utility (Mac) pour vérifier et réparer les problèmes du système de fichiers sur votre carte SD. |
| Autres raisons | 📌 Essayez d'afficher les fichiers cachés sur votre carte ou d'utiliser un logiciel de récupération de données. Encas d'échec, faites appel à des services professionnels, ils peuvent disposer d'outils et de techniques plus avancés pour récupérer les données perdues. |
Vous avez déjà une compréhension générale. Donc, pour réussir à récupérer les données de la carte SD, ne vous précipitez pas, prenez votre temps et apprenez d'abord quelques détails, voir ci-dessous.
Données perdues sur la carte SD ? Où vont-elles ?
En cas de perte de données sur la carte SD, les données ne quittent pas réellement la carte SD, mais peuvent devenir inaccessibles pour l'une des raisons suivantes :
- Problèmes de système de fichiers : le système de fichiers de la carte SD peut être corrompu, empêchant le système d'exploitation de lire ou de localiser correctement les fichiers.
- Opération de suppression : En cas de suppression, les données persistent sur la carte SD, mais le système de fichiers les marque comme espace réutilisable.
- Formatage : Le formatage de la carte SD efface les informations du système de fichiers, rendant les données moins facilement récupérables.
- Dommages physiques : comme des problèmes de puce ou de connexion, les données restent présentes, mais le système d'exploitation ne peut pas y accéder correctement en raison d'erreurs de lecture.
Ainsi, lorsqu'une perte de données se produit, c'est généralement parce que l'accès aux données est bloqué, plutôt que parce que les données elles-mêmes quittent le périphérique.
Étape par étape pour récupérer les données perdues sur la carte SD : divers scénarios
À ce stade, vous pouvez directement choisir la solution de récupération correspondante en fonction de la raison de la perte de données de votre carte SD.
- Cas 1. Récupérer les données perdues sur la carte SD après suppression ou formatage
- Cas 2. Récupérer les données sur une carte SD corrompue
- Cas 3. Accéder aux données sur une carte SD non reconnue
- Cas 4. Récupérer les fichiers invisibles sur votre carte SD
#1. Récupérer les données de la carte SD après suppression ou formatage sur Windows
Le logiciel de récupération de données MyRecover Gratuit peut fonctionner parfaitement sur les ordinateurs Windows. Il peut être utilisé pour analyser les disques durs, SSD, clés USB, cartes SD et autres périphériques de stockage afin de retrouver efficacement les données perdues suite à : suppression accidentelle, carte SD formatée, attaques de virus, erreurs de système de fichiers, erreurs de disque, etc.
Téléchargez et installez gratuitement ce logiciel de récupération de données sur votre ordinateur Windows pour récupérer votre carte SD en quelques clics.

- Convivialité : Une interface utilisateur graphique simple convient à tous pour récupérer des données.
- Récupération de divers fichiers : Documents (TXT, PPT, PDF, DOC, etc.), Images, Vidéos, Audios, Archives, Fichiers Zip, etc.
- Taux et vitesse de récupération élevés : Ses modes d'Analyse rapide et d'Analyse complète aident à trouver des fichiers plus difficiles à récupérer.
- Prévisualisation : Prévisualiser les fichiers trouvés pour confirmer qu'il s'agit des données que vous souhaitez.👀
- Large gamme d'utilisation : Il fonctionne parfaitement avec NTFS, FAT32, exFAT, ReFS sur Windows 11/10/8/7 et Windows Server.
*Utilisation gratuite, aucune inscription requise. Vous pouvez restaurer jusqu'à 500 Mo de données à la fois. Pour restaurer des données illimitées, veuillez utiliser la version premium.
Étape 1. Connectez la carte SD et exécutez MyRecover sur votre ordinateur, choisissez la carte SD, cliquez sur Analyser.
Étape 2. Le programme effectuera automatiquement une analyse rapide et une analyse complète sans aucune configuration de votre part. Attendez la fin de l'analyse pour afficher tous les fichiers récupérables sur la carte.
Étape 3. Choisissez ou filtrez les fichiers/dossiers que vous souhaitez récupérer, cliquez sur le bouton Récupérer pour lancer le processus de récupération de données.
*Stockez les fichiers récupérés sur un autre disque.
*Vous pouvez localiser rapidement les éléments souhaités par extension, type de fichier, date, taille, etc.
#2. Récupérer les données sur une carte SD corrompue
Chkdsk, nom complet Check Disk, est un outil de ligne de commande du système d'exploitation Windows, utilisé pour détecter et réparer les erreurs dans le système de fichiers. Ses principales fonctions incluent l'analyse des disques durs (cartes SD, cartes mémoire, cartes micro SD), la vérification de l'intégrité du système de fichiers et la réparation des erreurs trouvées.
Les étapes pour récupérer la carte SD à l'aide de Chkdsk sont les suivantes :
Étape 1. Insérez la carte SD que vous souhaitez récupérer dans l'emplacement pour carte de votre ordinateur ou connectez-la à votre ordinateur à l'aide d'un lecteur de carte approprié.
Étape 2. Sous les systèmes Windows, appuyez sur Win + R, entrez « cmd » et appuyez sur Entrée pour ouvrir l’invite de commande.
Étape 3. Dans l'invite de commande, exécutez la commande diskpart pour accéder à l'outil de partition de disque, puis exécutez la commande list disk pour afficher tous les disques de l'ordinateur et trouver le numéro de disque de la carte SD correspondante. *Ou vérifiez le numéro de la carte SD dans l'Explorateur de fichiers et la Gestion des disques.
Étape 4. Exécutez Chkdsk : dans l'invite de commande, entrez la commande suivante : chkdsk H : /f /r
- Notes :✎...
- *F est le numérode la carte SD que vous avez trouvée à l'étape 3.
- Le paramètre /f signifie une réparation automatique lorsque des erreurs sont détectées.
- R/ : Analyse et récupère les secteurs défectueux (zones endommagées) sur le disque. Ce paramètre amène CHKDSK à examiner le disque dur plus en profondeur.
Si des réparations sont nécessaires, Chkdsk affichera les informations correspondantes. Une fois terminé, retirez en toute sécurité la carte SD, puis réinsérez-la dans l'ordinateur voir si vous pouvez accéder normalement aux données.
#3. Accéder aux données sur une carte SD non reconnue
Une carte SD non reconnue peut être due à une corruption du système de fichiers, à des problèmes de pilote ou à une panne matérielle. Voici quelques façons d’essayer d’accéder aux données sur une carte SD non reconnue :
- Conseil 1. Essayez d'insérer la carte SD sur un autre appareil pour voir si elle est correctement reconnue. Cela peut aider à déterminer si le problème vient de la carte SD elle-même ou d'un lecteur de carte ou d'un ordinateur spécifique. Vous pouvez également essayer un autre lecteur de carte ou utiliser le lecteur de carte intégré à votre ordinateur.
- Conseil 2. Vérifiez le gestionnaire de périphériques : Dans le système Windows, ouvrez le gestionnaire de périphériques et vérifiez s'il y a des erreurs ou des avertissements concernant la carte SD. Si tel est le cas, essayez de mettre à jour le pilote du lecteur de carte SD.
>>Appuyez sur « Windows + X », choisissez « Gestionnaire de périphériques » dans le menu. Recherchez et déployez la section « Lecteurs de disque » pour vérifier l'état de votre carte SD. Si vous repérez un avertissement associé ⚠️à votre carte SD, faites un clic droit dessus et choisissez « Mettre à jour le pilote » pour résoudre l'erreur. Attendez la fin et voyez si votre carte SD est reconnue.
- Conseil 3. Utilisez un logiciel de récupération de données tel que MyRecover pour essayer de scanner la carte SD. Même si le système de fichiers est endommagé, il peut être possible de récupérer tout ou partie des données.
- Conseil 4. Connectez la carte SD à un ordinateur exécutant un autre système d'exploitation, tel que Linux ou Mac. Parfois, d'autres systèmes d'exploitation sont mieux à même de reconnaître et d'accéder aux cartes SD.
- Conseil 5. Services professionnels de récupération de données : si toutes les méthodes ci-dessus échouent, envisagez de faire appel à des services professionnels de récupération de données. Surtout si votre matériel est endommagé.
#4. Récupérer les fichiers invisibles sur votre carte SD
CMD est une fonctionnalité pratique sous Windows. Lorsque vous constatez que certains fichiers sur votre carte SD sont manquants, ils peuvent avoir été masqués à cause de virus/programmes malveillants. Par conséquent, vous pouvez utiliser la commande ATTRIB pour rechercher et récupérer vos données.
Étapes pour récupérer des fichiers d'une carte SD à l'aide de ATTRIB :
Étape 1. Connectez la carte SD à votre ordinateur, appuyez sur Windows + R pour lancer Exécuter.
Étape 2. Dans la fenêtre Exécuter, tapez cmd et cliquez sur OK.
Étape 3. Tapez la commande dans la fenêtre : ATTRIB -H -R -S /S /D G:*.* (Remplacez le G dans la commande par la lettre de votre carte SD) et appuyez sur Entrée.
Une fois l'invite de commande revenue à son emplacement d'origine, le processus se termine et vous pouvez vérifier si les fichiers ont été restaurés avec succès.
Foire aux questions
Vous voulez récupérer les données perdues de la carte SD ? Les méthodes de récupération ci-dessus sont recommandées en fonction de différentes situations de perte de données. Ensuite, voici quelques FAQ pour votre référence :
Supplémentaire : récupérer les données de la carte SD à l'aide de Winfr
Windows File Recovery (Winfr) est un outil de récupération de données officiel de Microsoft avec des paramètres complexes et prend en charge Windows 10 2004 et versions ultérieures. Il dispose de plusieurs modes de récupération, donc cela peut être un peu compliqué pour une main verte.
Ensuite, nous vous montrerons les étapes détaillées sur la façon d'utiliser Windows File Recovery.
Le format et la syntaxe courante des commandes de récupération de fichiers Windows est :
winfr source-drive:destination-drive:[/mode] [/switches]
- Source drive : l'endroit où les fichiers sont supprimés ou perdus.
- Destination drive : l'endroit où stocker vos fichiers récupérés.
- Switches : paramètres pour cibler les dossiers et les types de fichiers.
- Mode : Regular & Extensive. Le mode Extensive comprend deux modes avancés : Segment et Signature.
Le système de fichiers du disque détermine le mode que vous utilisez. Vous pouvez vérifier le système de fichiers en cliquant sur Ce PC > Cliquez avec le bouton droit sur le disque source > Propriétés. Et puis suivez l'image ci-dessous pour sélectionner le mode et le commutateur.
Remarque : Regular ne prend en charge que le système de fichiers NTFS.
Maintenant, vous pouvez commencer à utiliser l'invite de commandes pour récupérer vos données à partir de la carte SD.
Étape 1. Téléchargez et installez Windows File Recovery à partir du Microsoft Store.
Étape 2. Ouvrez Windows File Recovery, entrez le format de commande : winfr source-drive:destination-drive:[/mode] [/switches]
Par exemple, si vous souhaitez restaurer des fichiers du lecteur E: vers le lecteur D:, vous souhaitez utiliser le mode Segment et les fichiers que vous avez perdus sont des fichiers Docx, alors, votre commande est : winfr E : D : /segment /n *.docx


