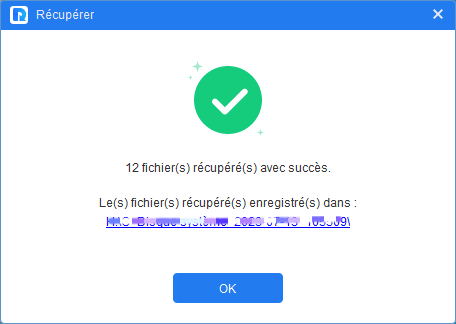3 façons de formater une carte SD sans perdre les données sous Windows
Comment formater une carte SD sans perdre les données ? Le formatage d'une carte SD effacera toutes les données lors de la réinitialisation du système de fichiers. Cependant, dans certains cas, vous pouvez essayer de formater votre carte SD sans perdre de fichiers. Voir ci-dessous pour plus de détails.
Comment sauvegarder les données d'une carte SD avant formatage ?
Le formatage d'une carte SD est un excellent moyen de supprimer la plupart des formes de corruption logique et de la restaurer à ses paramètres d'usine. Cependant, cela entraîne la perte définitive des données, sauf si vous avez une copie de sauvegarde.
Pour éviter cela, découvrez 3 façons de formater une carte SD sans perdre les données sous Windows. Que vous ayez ou non accès à la carte SD :
▶ Données sont accessibles :
- Copiez et collez toutes les données importantes sur votre ordinateur ou votre stockage cloud.
- Utilisez des outils de sauvegarde professionnels pour créer l'image de sauvegarde pour votre carte SD, généralement plus complètes et efficaces, garantissant l'intégrité et la récupérabilité des données.
▶ Carte SD n'est pas accessible :
- Lorsque vous êtes invité à formater votre carte SD, c'est généralement parce qu'il y a un problème de système de fichiers et votre carte SD est inaccessible. Afin de ne pas perdre de données, vous pouvez utiliser des outils de récupération de données spécialisés pour récupérer les fichiers importants sur la carte avant formatage.
Les étapes détaillées sont les suivantes.
- Donnez toujours la priorité à la sauvegarde des données avant le formatage pour éviter toute perte de données.
Méthode 1 : Copier et coller les données
Cette méthode convient principalement si vos données sont accessibles. Vous pouvez ouvrir votre carte SD dans l'Explorateur de fichiers, sauvegarder vos données en les déplaçant sur un autre disque dur ou un stockage cloud.
C'est le moyen le plus simple de sauvegarder les données sur votre carte SD. Assurez-vous également d'avoir enregistré tous les fichiers et photos nécessaires.
Méthode 2 : Créer un fichier image de carte SD
Cette méthode est plus sûre que le copier-coller manuel, surtout si vous souhaitez sauvegarder chaque secteur de la carte SD. Le logiciel tiers gratuit d'image disque AOMEI Backupper Standard vous permet de créer facilement un fichier image de votre carte SD sous Windows, c'est-à-dire d'exporter les données de votre carte SD vers un fichier image (image disque).
De plus, vous pouvez également l'utiliser pour sauvegarder le disque dur système, SSD, clé USB, disque dur externe, etc., très pratique. Voici comment procéder :
Étape 1. Tout d'abord, téléchargez (lien direct) et lancez AOMEI Backupper Standard sur votre ordinateur. Connectez votre carte SD à votre ordinateur et assurez-vous qu'elle peut être détectée.
Étape 2. Cliquez sur le menu Sauvegarder et choisissez la fonction Sauvegarde de disque.
Étape 3. Cliquez sur Ajouter un disque pour choisir votre carte SD.
Étape 4. Sélectionnez le chemin de destination et cliquez sur Démarrer pour lancer l'opération. Attendez la fin du processus et le fichier image de carte SD apparaîtra dans le dossier de destination.
Étape 5. Après le formatage, vous pouvez suivre le tutoriel pour effectuer une restauration de carte SD.
Méthode 3 : Récupérer les données d'une carte SD inaccessible
Lorsque vous êtes obligé de formater la carte SD sans aucune préparation, afin de ne pas perdre de données, vous pouvez tenter de récupérer les fichiers de la carte SD avant formatage avec un outil spécialisé de récupération de données.
MyRecover est un puissant outil de récupération de données spécialement conçu pour récupérer les données des périphériques de stockage physiques (disque dur/SSD/clé USB/carte SD). Il est capable d'analyser votre carte SD à la recherche de données récupérables, puis de les restaurer dans un emplacement sûr.

- Différents scénarios : système de fichiers corrompu, disque RAW, suppression, formatage du disque, attaques de virus ou pannes du système/disque.
- Récupérer 1000+ formats de fichiers : images (JPG, PNG, DNG, TIFF, etc.), vidéos (MP4, MOV, AVI, etc.), fichiers MS Office et WPS, fichiers compressés, pages Web, etc.
- Méthode d'analyse combinée : exécuter automatiquement Analyse rapide & Analyse complète pour rechercher tous les fichiers récupérables.
- Facile à trouver : filtrer et prévisualiser les fichiers dont vous avez besoin en fonction du nom de fichier, du type de fichier, du chemin, de la taille, de la date, etc.
(Essai gratuit, aucune inscription requise. Vous pouvez récupérer jusqu'à 500 Mo de données, et une mise à niveau est requise pour une récupération illimitée.)
Étape 1. Téléchargez et lancez MyRecover sur votre ordinateur Windows. Dans l'interface du logiciel, sélectionnez la carte SD cible et cliquez sur le bouton Analyser.
Étape 2. Le logiciel démarrera automatiquement le processus et passera automatiquement à l'Analyse complète pour trouver tous les éléments récupérables. Attendez la fin du processus.
*Trouvez les fichiers dont vous avez besoin en recherchez des extensions ou des mots-clés ou en filtrant par type de fichier, date, taille, etc.
*Vous pouvez double-cliquer sur un fichier pour prévisualiser son contenu avant la récupération.
Étape 3. Sélectionnez les éléments à récupérer et cliquez sur Récupérer x fichiers. Choisissez ensuite un emplacement sûr pour enregistrer vos fichiers.
Étape 4. Une fois vos fichiers récupérés avec succès, accédez au disque cible pour les vérifier.
📗Si vous n'arrivez pas à récupérer les données avec un logiciel ou si la situation est compliquée, il est conseillé de demander de l'aide à des services de récupération de données tels que Geek Squad. Ils disposent de professionnels qualifiés et d'un équipement avancé pour gérer même les cas de récupération de données les plus difficiles.
Comment formater une carte SD sous Windows ?
Après avoir récupéré avec succès les données, vous pouvez passer à l'étape de formatage de la carte SD. Vous avez le choix entre trois méthodes simples :
- Si vous formatez accidentellement la carte SD sans aucune sauvegarde, vous pouvez également utiliser un outil de récupération de données tel que MyRecover pour tenter de récupérer les données, mais notez que les chances seront considérablement réduites.
Méthode 1 : Formater la carte SD en utilisant l'Explorateur de fichiers (plus simple)
- Ouvrez l'Explorateur de fichiers.
- Cliquez avec le bouton droit sur la carte SD et cliquez sur l'option Formater.
- Définissez un système de fichiers approprié pour la carte SD.
- Cochez Formatage rapide, puis cliquez sur Démarrer.
Méthode 2 : Formater la carte SD en utilisant la Gestion des disques
La Gestion des disques est un utilitaire système qui vous permet de gérer les périphériques de stockage internes et externes connectés à votre ordinateur. Vous pouvez également l'utiliser pour formater votre carte SD.
- Cliquez avec le bouton droit sur Démarrer > choisissez l'option Gestion des disques dans le menu.
- Cliquez avec le bouton droit sur la carte SD > Formater.
- Spécifiez le système de fichiers souhaité.
- Cochez Effectuer un formatage rapide, puis cliquez sur OK.
Méthode 3 : Formater la carte SD en utilisant PowerShell
Si l'Explorateur de fichiers et la Gestion des disques ne vous conviennent pas, vous pouvez utiliser un programme de terminal comme PowerShell pour effectuer le formatage.
- Cliquez avec le bouton droit sur Démarrer, puis cliquez sur Windows PowerShell (Admin) dans le menu.
- Tapez diskpart > list disk > select disk * (Remplacez * par votre numéro de carte SD) > clean > create partition primary > format quick > assign. Appuyez sur Entrée après chaque ligne.
Conclusion
Ce post explique comment formater une carte SD sans perdre les données. Si votre carte SD est accessible, vous pouvez sauvegarder par copier-coller manuel ou en utilisant un outil de sauvegarde spécialisé. Si votre carte SD est inaccessible, il est recommandé d'utiliser MyRecover pour terminer la récupération des données d'une carte SD inaccessible.
Pour plus d'informations, vous pouvez consulter la section Articles connexes ci-dessous pour obtenir de l'aide.