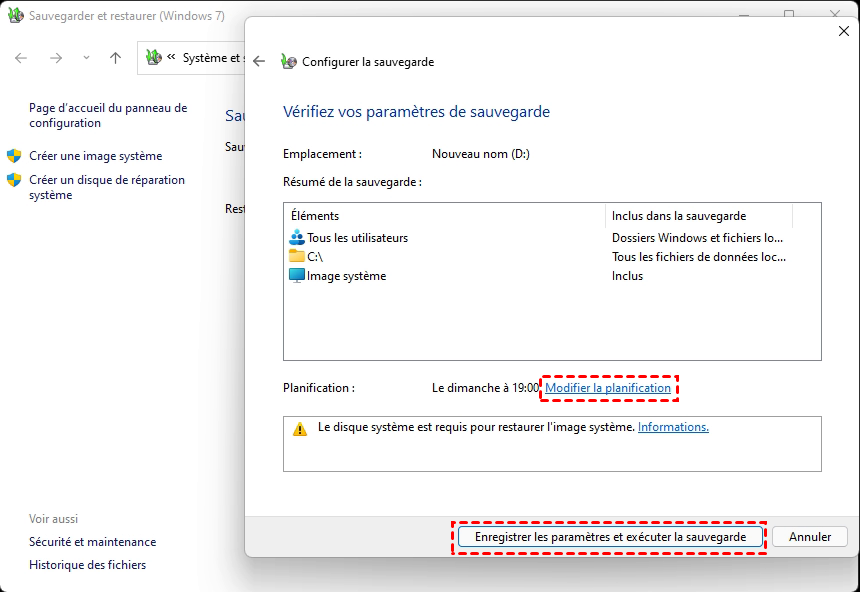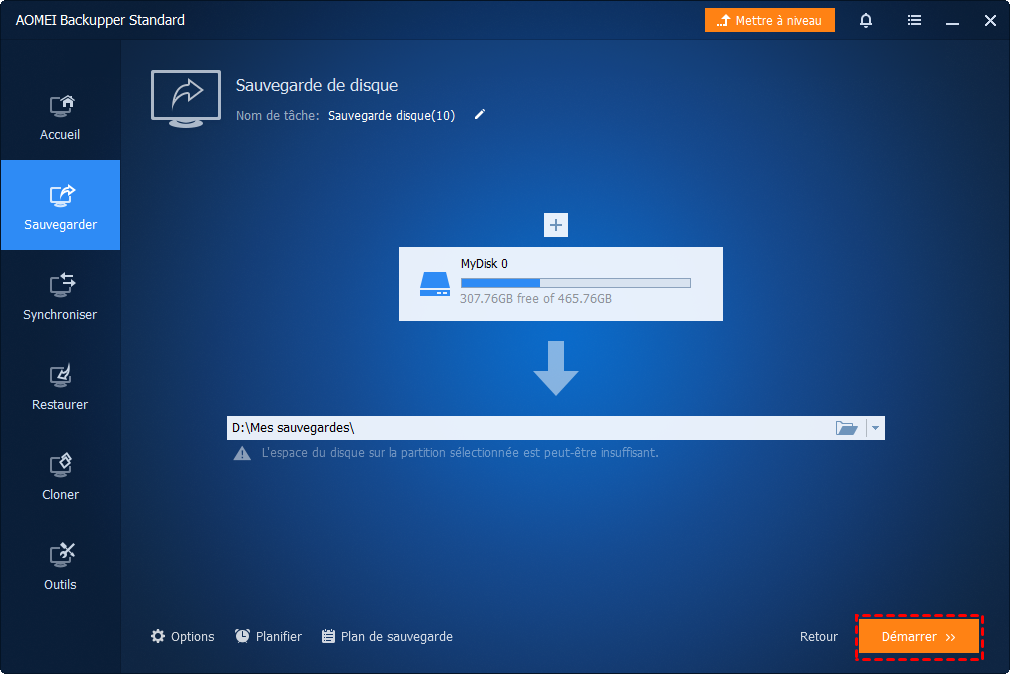Votre Guide: Récupération de données après formatage rapide
Vous avez accidentellement effectuer un formatage rapide sur votre disque dur et perdu des données importantes ? Ne paniquez pas. Nous vous montrons comment récupérer ces données et annuler le formatage rapide en quelques étapes simples.
Pouvez-vous récupérer les données du disque dur après formatage rapide ?
Avant d'utiliser un nouveau disque dur, il est essentiel de le formater et de créer un système de fichiers approprié pour une meilleure utilisation. De plus, il arrive souvent que nous devions formater le disque dur dans différentes situations. Par exemple, lorsqu'un disque dur est corrompu, la seule solution est de supprimer les données et de le formater pour le ramener à son état normal.
De même, de nombreux utilisateurs ont malencontreusement effectué un formatage rapide sur leurs périphériques, et ils sont maintenant à la recherche de méthodes pour annuler ce formatage rapide.
Annuler un formatage rapide sur un disque dur
J'ai fait un formatage rapide sur le mauvais lecteur et maintenant j'ai perdu TOUT mon travail. Existe-t-il un moyen d'annuler cela ?
- Question de Tom's Hardware
Un formatage rapide efface-t-il toutes les données ? Qu'en est-il d'un formatage complet ?
Beaucoup de gens se demandent si un formatage rapide supprime toutes les données et quelle est la différence entre le formatage rapide et le formatage complet.
---Formatage rapide vs formatage complet :
| Supprimer des fichiers | Créer un nouveau système de fichiers | Écrire des zéros | Vérifier les secteurs défectueux | |
| Formatage rapide | ✓ | ✓ | ✕ | ✕ |
| Formatage complet | ✓ | ✓ | ✓ | ✓ |
Apparemment, un formatage rapide efface uniquement les données du disque dur, sans écrire de nouvelles données pour écraser les données d'origine, ce qui permet la récupération de données à partir d'un disque dur effacé par un formatage rapide.
Comment récupérer des données après un formatage rapide ?
Lorsque vous êtes confronté à la perte de fichiers due à un formatage rapide, il est naturel de penser aux copies de sauvegarde. Cependant, parfois les accidents surviennent sans prévenir et vous vous retrouvez à effectuer un formatage rapide sans avoir sauvegardé vos fichiers. Dans ces situations, il est essentiel de disposer d'un outil simple et efficace qui vous permet de récupérer les fichiers supprimés et perdus sans tracas.
Ce qui suit présente deux outils professionnels de récupération de données pour récupérer les données supprimées sur le disque effacé par formatage rapide. Il s'agit de l'outil tiers MyRecover et de l'outil Microsoft Windows File Recovery.
Méthode 1. Récupérer des données après formatage rapide sans effort via MyRecover
MyRecover fournit une interface utilisateur conviviale, un processus facile à utiliser et une analyse et une récupération rapides des données, spécialement conçu pour les utilisateurs de Windows. Le programme est fiable, pratique et complet, compatible avec une variété de situations de récupération de données.
- Compétent : utilise des méthodes et des algorithmes d'analyse avancés pour récupérer 1000+ formats de fichiers les plus fréquemment utilisés : png/jpg/mp4/mov/docx/xlsx/pdf/zip/html, etc.
- Pratique : prend en charge le filtrage/tri/prévisualisation/récupération des fichiers lors de l'analyse.
- Complet : adapté aux scénarios de perte de données tout compris, y compris le formatage du disque, la suppression, les virus, etc.
- Compatible : disponible pour les périphériques de stockage formatés sous Windows 11/10/8/7/Server.
Étape 1. Installez et exécutez le logiciel > choisissez le disque dur formaté > cliquez sur Analyser pour démarrer la récupération rapide des données.
Étape 2. La méthode d'analyse complète détectera les données perdues en raison du formatage du disque. Lors de l'analyse, vous pouvez trier/filtrer/prévisualiser/sélectionner les fichiers/dossiers pour récupérer.
Par exemple, vous pouvez utiliser des filtres pour cibler vos fichiers recherchés - Taille, Type, Date de modification.
Étape 3. Sélectionnez les fichiers souhaités ou tous les fichiers que vous souhaitez récupérer > cliquez sur Récupérer x fichiers > sélectionnez un chemin pour enregistrer le fichier récupéré > lancez le processus de récupération.
Il fonctionne non seulement avec les disques durs internes, mais également avec les périphériques externes ; par exemple, vous pouvez l'utiliser pour récupérer les données sur clé USB après formatage.
*MyRecover vous permet de récupérer jusqu'à 500 Mo de données gratuitement. Pour récupérer des données illimitées, veuillez passer à MyRecover Pro.
Méthode 2. Récupérer des données après un formatage rapide avec Windows File Recovery
Windows File Recovery est l'un des outils recommandés pour récupérer des fichiers après un formatage rapide. Développé par Microsoft, il est disponible sur les machines exécutant Windows 10 et les versions ultérieures. Il vous permet de restaurer les fichiers supprimés et perdus d'un disque source sain/formaté/corrompu vers un disque cible.
- Mode de récupération : En fonction du système de fichiers et de la situation de perte de données, l'outil utilise différents modes d'analyse pour récupérer vos fichiers perdus.
- Commutateur : Paramètres pour filtrer la plage de balayage.
- Lecteur source : Emplacement où les fichiers ont été supprimés ou perdus.
- Lecteur cible : Autre lecteur où vous souhaitez enregistrer les fichiers récupérés.
Pour en savoir plus sur les différents modes et commutateurs disponibles, veuillez consulter le guide d'utilisation de Windows File Recovery.
- Notes :✎...
- Veuillez noter que cette application prend uniquement en charge les machines exécutant Windows 10, version 2004 (Build 19041) et versions ultérieures.
Étape 1. Accédez à Ce PC, cliquez avec le bouton droit sur le disque dur formaté, puis sélectionnez Propriétés. Vérifiez le système de fichiers utilisé.
Étape 2. Choisissez le mode de récupération approprié. Nous vous recommandons d'utiliser le mode Extensive pour une meilleure récupération.
| Système de fichiers | Scénarios | Mode |
| NTFS | Supprimé récemment | Extensive |
| NTFS | Supprimé pendant un certain temps | Extensive |
| NTFS | Disque formaté | Extensive |
| NTFS | Disque corrompu | Extensive |
| FAT et exFAT | Tout | Extensive |
Étape 3. Sélectionnez les commutateurs pour réduire la plage d'analyse et cibler vos fichiers plus rapidement.
| Paramètre / Commutateur | Description | Mode(s) pris en charge |
| /n | Filtrer la plage d'analyse : recherche un fichier spécifique avec son nom/chemin/type de fichier, ou des caractères génériques. | Tout |
| /y: | Récupérer des groupes d'extensions spécifiques. | Signature |
| /k | Récupérer les fichiers système. | NTFS Segment |
| /segment | Mode segment, l'option de récupération pour les lecteurs NTFS utilisant des segments d'enregistrement de fichier. | Segment |
| /signature | Mode signature, l'option de récupération pour tous les types de systèmes de fichiers à l'aide d'en-têtes de fichiers. | Signature |
| Segment | Récupérer des fichiers supprimés, par exemple, à partir de la corbeille. | NTFS Segment |
Étape 4. Accédez au Microsoft Store > cliquez sur Obtenir pour installer Windows File Recovery.
Étape 5. Exécutez le programme > saisissez la commande :
winfr lecteur-source: lecteur-de-destination: [/mode] [/commutateur]
Par exemple,
winfr F: D: /extensive /n *.jpg
Et appuyez sur y pour continuer. Ainsi, vous pouvez récupérer tous les fichiers jpg perdus du disque F: effacé par formatage rapide vers le disque D:.
Notez que cet outil manque d'une interface graphique conviviale et est difficile à utiliser ; de plus, les vitesses d'analyse et de récupération ne sont pas aussi bonnes que vous le souhaiteriez.
Sauvegardez vos disques en cas de perte de données
Ne sous-estimez jamais l'importance de la sauvegarde de vos fichiers et disques. En profitant des outils de sauvegarde Windows, vous pouvez protéger vos données précieuses et éviter les tracas liés à la perte de données.
📌L'outil de Sauvegarder et restaurer (Windows 7) est une fonctionnalité intégrée qui permet aux utilisateurs de sauvegarder leurs fichiers importants et de restaurer ces sauvegardes en cas de besoin. Grâce à cet outil, les utilisateurs peuvent prévenir la perte de données et récupérer rapidement leurs fichiers en cas d'incident.
- Note :✎...
- Cet outil ne fonctionne que pour les disques locaux.
Pour sauvegarder vos fichiers et partitions à l'aide de Sauvegarder et restaurer (Windows 7) :
- Ouvrez le Panneau de configuration > cliquez sur Sauvegarder et restaurer ( Windows 7) > cliquez sur Configurer la sauvegarde.
- Sélectionnez l'emplacement de sauvegarde > choisissez les fichiers et les partitions (disques locaux) que vous souhaitez sauvegarder.
- Cliquez sur Enregistrer les paramètres et exécuter la sauvegarde pour démarrer la sauvegarde.
📌En plus de l'outil intégré, vous pouvez également essayer un outil de sauvegarde gratuit tiers tel que AOMEI Backupper Standard si vous êtes un preneur.
Le logiciel prend en charge la sauvegarde de système/ de partitions/ disques durs/ fichiers/ dossiers, vous pouvez protéger vos données précieuses en quelques clics.
De plus, le programme prend en charge la sauvegarde des disques externes. Grâce à ses 5 modes de sauvegarde automatique, vous pouvez planifier des sauvegardes quotidiennes, hebdomadaires, mensuelles, déclenchées par évènements et par connexion d'USB selon vos préférences.
Pour créer une sauvegarde de disque avec AOMEI Backupper, procédez comme suit :
- Téléchargez et exécutez AOMEI Backupper Standard.
- Sélectionnez Sauvegarder > Sauvegarde de disque > Ajouter un disque.
- Choisissez la destination de la sauvegarde > cliquez sur Démarrer pour démarrer la sauvegarde du disque.
*Sauvegarde de disque consiste à sauvegarder un disque dur entier, tel qu'un disque dur interne/externe, une clé USB, etc. ; si vous souhaitez sauvegarder le disque D:,E:, F:, veuillez utiliser Sauvegarde de partition ; pour sauvegarder le disque C:, il est recommandé d'utiliser Sauvegarde de Système.
FAQ
Vous pouvez découvrir des solutions détaillées pour récupérer des données après un formatage rapide dans cette rédaction. En plus, quelques autres questions et réponses fréquemment posées :
Est-ce que le formatage rapide supprime toutes les données ?
Oui, le formatage rapide et le formatage complet effacent les données sur le disque.
La différence réside dans le fait que le formatage complet non seulement supprime le contenu, mais effectue également un remplissage à zéro.
Comment récupérer les données de votre carte mémoire sans la formater ?
Si votre carte SD vous demande de la formater, il est probable qu'elle soit corrompue. Utilisez des outils professionnels de récupération de données pour réparer la carte, attribuer des lettres de lecteur, réinstaller ou utiliser l'outil de réparation de Windows. Ainsi, vous pourrez restaurer les données sans avoir à la formater.
Comment annuler le formatage de SSD ?
Les disques SSD peuvent être sujets à la corruption, nécessitant parfois un formatage pour résoudre des problèmes tels que les pannes système ou les blocages.
Utilisez une application professionnelle de récupération de données afin de récupérer vos données à partir d'un SSD formaté.
Est-ce que le formatage rapide convient à un nouveau disque ?
Absolument ! Les nouveaux disques durs doivent être effectué un formatage rapide pour créer un nouveau système de fichiers, permettant ainsi le stockage et l'organisation des fichiers.
Puis-je annuler un formatage en cours ?
L'annulation d'un formatage en cours est possible via l'Explorateur de fichiers et la Gestion des disques. Mais cela pourrait endommager le système de fichiers, provoquant un disque dur RAW.
Mais ne vous inquiétez pas ; si le formatage du disque n'est pas souhaité et que vous devez récupérer des données à partir de disques RAW, vous pouvez utiliser MyRecover pour analyser le disque à la recherche de fichiers perdus.