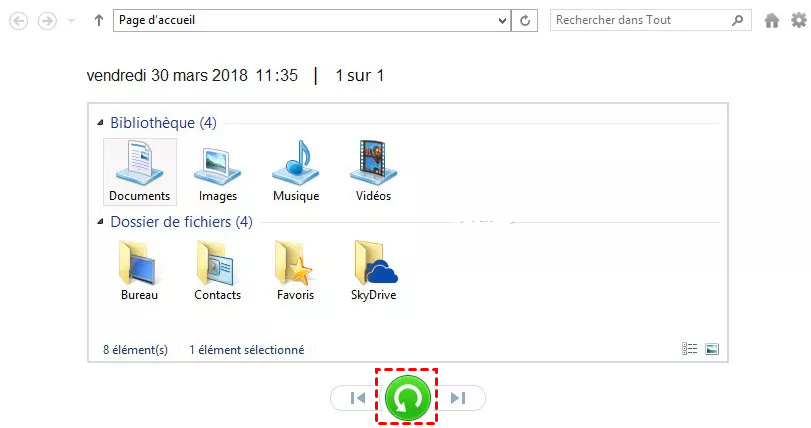Perte de fichiers suite à un CHKDSK : récupérez-les avec 5 façons !
L'exécution d'un CHKDSK peut entraîner la perte de fichiers. Apprenez à les récupérer grâce à nos conseils.
Perte de fichiers suite à un CHKDSK : comment les récupérer ?
Bonjour, J'ai fait un CHKDSK /F sur un disque dur externe sous W10. Un bon nombre de fichiers ont été supprimés, j'ai les ai vus très rapidement défiler sur l'écran Existe t-il quelque part un journal ou un rapport qui me permettrait d'avoir le détail de ces fichiers supprimés ? Merci de votre aide.
Questions fréquentes sur CHKDSK
Avant de savoir comment récupérer les fichiers supprimés par CHKDSK, il est préférable de connaître certaines questions fréquentes sur CHKDSK.
Quel est le rôle de la commande CHKDSK ?
CHKDSK (check disk, en français, vérification du disque), est un utilitaire Windows qui vérifie l'intégrité du système de fichiers et répare les erreurs logiques et les secteurs défectueux d'un volume du disque dur. Il passe en revue toutes les listes de données, s'assurant que tout sur le disque est correct.
L'utilitaire CHKDSK marque les secteurs défectueux sur le disque dur afin que Windows sache qu'il ne doit pas stocker ou lire de données à partir de ces secteurs défectueux. En conséquence, Windows cesse d'accéder aux secteurs défectueux marqués, ce qui entraîne la perte permanente des données stockées dans ces secteurs défectueux.
Comment fonctionne l'utilitaire CHKDSK ?
Lorsque vous exécutez CHKDSK, il effectue tout ce qui est nécessaire pour réparer le système de fichiers logique, bien que cela puisse entraîner une perte de données.
Le processus CHKDSK comporte cinq étapes, trois obligatoires et deux facultatives.
Étape 1. Vérifier des fichiers
Étape 2. Vérifier l'index de volume
Étape 3. Valider le descripteur de sécurité de chaque volume
Étape 4. Valider les données (facultatif)
Étape 5. Vérifier l'espace disponible (facultatif)
Remarque : Les étapes 4 et 5 sont deux vérifications supplémentaires des secteurs défectueux effectuées lors de l'exécution de CHKDSK avec le paramètre /r ; par exemple, chkdsk X : /r, où X est la lettre du lecteur.
Raisons possibles pour lesquelles CHKDSK supprime des fichiers ?
--S'il y a une interruption lors de l'exécution de CHKDSK, une perte de données peut se produire.
--De plus, l'utilisation de CHKDSK sur un disque endommagé peut aggraver la corruption et entraîner une perte de données.
--L'exécution d'opérations simultanées lors de l'utilisation de CHKDSK peut également entraîner la suppression de données.
CHKDSK peut-il récupérer des fichiers ?
CHKDSK n'est pas un outil de récupération de données et ne récupérera pas les fichiers perdus ou endommagés. CHKDSK se contente de s'assurer que les informations actuellement présentes sur le disque sont dans un état cohérent et sécurisé. Si des fichiers sont endommagés, l'utilitaire CHKDSK tente de séparer les fichiers endommagés et de sauvegarder les restes en tant que Fichier.chk.
Récupérer les fichiers perdus suite à un CHKDSK [5 façons]
Pour récupérer les fichiers perdus en raison de l'utilitaire CHKDSK, voici 4 méthodes éprouvées et efficaces.
Disposer d'une sauvegarde est la solution parfaite, mais cela n'est pas le cas pour la plupart des gens. Si vous avez la chance de sauvegarder les données source supprimées, voir la méthode 5. Si vous n'avez pas de sauvegarde, veuillez essayer les méthodes 1-4.
Méthode 1. Utiliser un logiciel professionnel de récupération de données [recommandé]
La première option pour récupérer les fichiers supprimés consiste à utiliser un logiciel professionnel de récupération de données, tel que MyRecover.
- Facile à utiliser.
- Récupération de fichiers supprimés définitivement, récupération de disques formatés, de partitions corrompues, etc.
- Récupération de fichiers avec une haute vitesse et un taux de récupération élevé.
- Il prend en charge les systèmes de fichiers NTFS, FAT32, exFAT et ReFS sous Windows 11/10/8/7 et Windows Server.
- Il peut récupérer 200+ types de données : textes, images, vidéos, audios, mails, fichiers compressés, etc., dans leur format d'origine.
Téléchargez gratuitement, installez et lancez MyRecover sur votre ordinateur.
Étape 1. Sélectionnez la partition utilisée pour stocker les fichiers supprimés par CHKDSK. Cliquez sur Analyser.
Étape 2. Le logiciel analysera rapidement votre partition avec Analyse rapide &Analyse complète, vous pourrez voir tous vos fichiers et dossiers récupérables.
Étape 3. Choisissez les fichiers que vous souhaitez récupérer. Cliquez sur Récupérer xx fichiers. Choisissez un emplacement de destination pour enregistrer les fichiers restaurés.
- Conseil :✎...
- MyRecover peut rechercher et récupérer toutes les données supprimées et perdues sur la partition sélectionnée, tant qu'elles ne sont pas écrasées par de nouvelles données. Effectuez donc la récupération de données avec MyRecover dès que possible.
Méthode 2. Utiliser l'application Windows File Recovery
Vous pouvez récupérer les fichiers supprimés de manière permanente en utilisant CMD via l'outil Windows File Recovery.
- Attention :✎...
- Cet outil est difficile à utiliser et peut entraîner des résultats imprévisibles s'il n'est pas prudent.
- Cet application est uniquement compatible avec les versions de Windows 10 2004 et versions supérieures.
Préparatifs avant d'utiliser Windows File Recovery :
Pour utiliser cet outil, vérifiez d'abord le système de fichiers du disque concerné. Accédez à Ce PC > cliquez avec le bouton droit et choisissez Propriétés.
De plus, vous devez utiliser le mode de récupération et les commutateurs pour récupérer vos fichiers. Pour décider quel mode utiliser, consultez ce tableau.
| Système de fichiers | Scénarios | Mode recommandé |
| NTFS | Supprimé récemment | Regular |
| NTFS | Supprimé pendant un certain temps | Extensive |
| NTFS | Disque formaté | Extensive |
| NTFS | Disque corrompu | Extensive |
| FAT et exFAT | Tout | Extensive |
Les commutateurs sont utilisés pour filtrer la plage de numérisation, ce qui permet de gagner du temps.
| Commutateurs | Signification | Mode(s) pris en charge |
| /n | Filtrer la plage d'analyse : recherche un fichier spécifique avec son nom/chemin/type de fichier, etc. | Tout |
| /y: | Récupérer des groupes d'extensions spécifiques. | Signature |
| /k | Récupérer les fichiers système. | Segment NTFS |
| /u | Récupérer les fichiers non supprimés, par exemple, à partir de la Corbeille. | Segment NTFS |
Étape 1. Téléchargez et installez Windows File Recovery sur votre ordinateur à partir du Microsoft Store, puis ouvrez-le.
Étape 2. Ouvrez PowerShell ou l'invite de commande (exécuter en tant qu'administrateur). Dans la fenêtre d'invite de commande, entrez les commandes dans le format de commande suivant :
winfr disque-source: disque-de-destination: [/mode] [/commutateurs]
Par exemple, si vous devez récupérer les fichiers .pdf supprimés du disque F: (le disque dur externe) vers le disque D:, alors la commande sera comme suit :
winfr F: D: /regular /n *.pdf
Méthode 3. Trouver et rechercher dans le dossier Found.000
Après avoir vérifié et réparé le disque de l'ordinateur ou la clé USB avec CHKDSK, le dossier FOUND.000 sera généré, qui contient des fichiers .chk de différentes tailles, par exemple : FILE000.chk, FILEO01.chk...
Ces fichiers avec l'extension .CHK sont des « fichiers de récupération pour les clusters perdus » générés par les utilisateurs à l'aide de « Défragmenteur de disque ». Certains fichiers CHK non endommagés peuvent être restaurés dans leurs fichiers d'origine.
Le dossier FOUND.000 est caché, il faut donc d'abord l'afficher.
Étape 1. Dans la zone de recherche, tapez Options de l'explorateur de fichiers, puis ouvrez-le.
Étape 2. Cliquez sur l'onglet Affichage, puis cochez Afficher les fichiers, dossiers ou lecteurs cachés. Cliquez sur Appliquer > OK.
Étape 3. Trouvez le dossier Found.000. Dans ce dossier, vous pouvez voir de nombreux fichiers avec l'extension .chk. Dans ce cas, un outil tiers est nécessaire pour vérifier les en-têtes de ces fichiers et identifier le type de fichier et son extension d'origine pour récupérer les fichiers CHK.
- Astuce :✎...
- Si vous connaissez l'extension exacte de chaque fichier, vous pouvez les restaurer en changeant le .chk de chaque fichier avec l'extension correcte. Par exemple, pour les fichiers Excel, vous pouvez changer .chk en .xlsx, et vérifier si vos fichiers Excel sont restaurés.
Méthode 4. Récupérer des fichiers à partir du dossier Windows.old
Le dossier Windows.Old est généré lors de la mise à niveau du système d'exploitation ou de la réinstallation du système d'exploitation Windows. Ce dossier contient des fichiers et des paramètres pour les versions de Windows précédemment installées.
Normalement, le dossier Windows.Old n'est pas automatiquement supprimé car il sert de sauvegarde au cas où vous auriez besoin de revenir à une version précédente de Windows et de récupérer les fichiers système souhaités.
Le dossier Windows.Old est généralement situé à la racine du disque système (C:\). Vous pouvez le trouver et y rechercher les fichiers que vous souhaitez récupérer :
Étape 1. Ouvrez l'Explorateur Windows > accédez au disque système (généralement C:\) > recherchez un dossier nommé Windows Old.
- Note :✎...
- Notez que vous avez besoin de privilèges d'administrateur pour accéder et afficher le contenu du dossier Windows Old.
Étape 2. Ouvrez ce dossier pour rechercher des fichiers utiles.
Méthode 5. Restaurer les fichiers à partir de la sauvegarde
Si vous avez une sauvegarde, les choses sont beaucoup plus faciles. Mais ce n'est pas le cas pour la plupart des gens... LOL. Eh bien, les outils de sauvegarde de fichiers intégrés les plus couramment utilisés par les utilisateurs de Windows sont les outils Historique des fichiers et Sauvegarder et restaurer.
Si vous activez ces outils dans Windows, vous pouvez restaurer des fichiers sauvegardés pour récupérer avec succès les fichiers supprimés par CHKDSK.
Sauvegarder et restaurer (Windows 7) :
>>Accédez à Panneau de configuration > Système et sécurité > Sauvegarder et restaurer (Windows 7). Cliquez sur Restaurer les fichiers. Ensuite, vous pouvez trouver le fichier souhaité par date ou par nom de fichier de recherche.
Historique des fichiers
>>Accédez à Panneau de configuration > Système et sécurité > Restaurer vos fichiers à l'aide de l'historique des fichiers. Ensuite, vous pouvez toujours trouver les fichiers souhaités par date ou par nom de fichier.
Conclusion
Perte de fichiers suite à un CHKDSK ? Pour le résoudre, cette rédaction présente 5 méthodes sur la façon de récupérer des fichiers supprimés par la commande CHKDSK. Parmi eux, le moyen le plus simple est d'utiliser MyRecover pour effectuer la récupération des données dès que possible s'il n'y a pas de sauvegarde.
En fait, les erreurs informatiques telle que le crash du disque ou du système entraîneront non seulement la perte et la corruption de fichiers, pire encore, l'écran bleu du PC, le non-démarrage du système, etc. Ainsi, si vous attachez une grande importance à la sécurité des données, vous pouvez sauvegarder votre système, disques, fichiers.