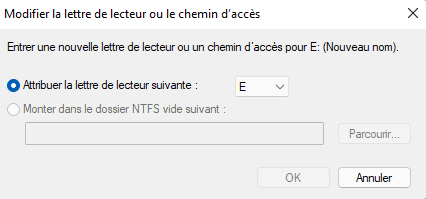Carte SD : Impossible de la formater sous Windows 10 ?
Solutions pour résoudre le formatage impossible de la carte SD sur Windows 10 et Windows 11.
Pourquoi ne puis-je pas formater ma carte SD ?
Une carte Secure Digital est une petite carte mémoire flash conçue pour une mémoire à grande capacité et des appareils portables tels que les systèmes de navigation de véhicules, les téléphones cellulaires, les smartphones, les appareils photo numériques, les lecteurs de musique, les caméscopes vidéo numériques et les ordinateurs personnels.
Impossible de formater carte SD
J'ai une carte sd 4gb que je n'arrive ni à utiliser ni à formater.
En bref, les cartes SD sont indispensables à notre vie et à notre carrière. Cependant, un traitement négligent peut entraîner des erreurs ou une perte de données. Par exemple, si vous tentez d'accéder à vos lecteurs inaccessibles en les formatant, vous pouvez recevoir le message d'erreur suivant : Windows n'a pas pu terminer le formatage.
Lorsque votre carte SD s'affiche en tant que « RAW », vous pouvez recevoir l'invitation à formater votre carte SD avant de l'utiliser.
Alors pourquoi impossible de formater une carte SD ? Dans ce cas, la protection en écriture, les secteurs défectueux, les systèmes de fichiers endommagés ou corrompus et les attaques de virus peuvent tous être l'un des coupables.
Comment réparer une carte SD impossible d'être formatée ?
Comment réparer une carte SD qui ne se formate pas ? Selon les raisons possibles, il existe 4 solutions réalisables pour résoudre ce problème.
Solution 1. Modifier la lettre de lecteur et les chemins pour trouver la carte SD
Parfois, nous ne pouvons pas formater les cartes SD car la carte SD n'est pas accessible. Pour vous assurer que votre système d'exploitation Windows peut reconnaître et afficher votre carte SD, il est préférable de vérifier s'il existe une lettre de lecteur pour votre carte SD ou non.
Voici comment procéder :
Étape 1. Connectez votre carte SD à Windows. Appuyez sur Win + X et sélectionnez Gestion des disques pour ouvrir cet utilitaire.
Étape 2. Faites un clic droit sur votre carte SD et choisissez l'option Modifier la lettre de lecteur et les chemins....
Étape 3. S'il n'y a pas de lettre de lecteur, sélectionnez Ajouter pour attribuer une nouvelle lettre de lecteur à votre carte SD.
Étape 4. Sélectionnez l'option Attribuer la lettre de lecteur suivante. Assurez-vous que la nouvelle lettre de lecteur sélectionnée est différente de toutes les lettres de lecteur existantes.
Solution 2. Exécuter Diskpart pour formater la carte SD de RAW en NTFS
Si vous ne parvenez pas à formater les disques durs externes de RAW à NTFS à l'aide de l'Explorateur de fichiers, diskpart est une autre solution réalisable car il peut gérer les lecteurs de votre PC (disques, partitions ou volumes).
Étape 1. Après avoir connecté votre carte SD à l'ordinateur, appuyez sur Win + R et saisissez diskpart dans la zone Exécuter. Ensuite, appuyez sur Entrée pour l'ouvrir.
Étape 2. Saisissez successivement les commandes suivantes dans la fenêtre, en appuyant sur Entrée après chaque ligne.
- list disk
- select x (x fait référence au numéro de disque de votre carte SD.)
- clean (la commande clean peut effacer toutes les données de votre carte SD.)
- create partition primary (créer une partition primaire)
- format fs=ntfs quick (ou format fs=fat32 quick)
- exit
Solution 3. Formater la carte SD via la Gestion des disques
Si vous ne pouvez pas formater les cartes SD avec diskpart, vous pouvez demander l'aide d'un autre utilitaire pratique, Gestion des disques, car cet outil système est efficace pour exécuter des tâches de stockage avancées.
Étape 1. Connectez votre carte SD à Windows. Appuyez sur Win + X et sélectionnez Gestion des disques pour ouvrir cet utilitaire.
Étape 2. Faites un clic droit sur votre carte SD et cliquez sur le bouton Formater.
Étape 3. Sélectionnez le système de fichiers NTFS et cliquez sur OK pour enregistrer vos modifications.
Important : Vous pouvez récupérer les données d'un disque qui a été effacé par un formatage rapide avec un logiciel de récupération de données. Si vous effectuez un formatage complet, vos données seront définitivement perdues et ne pourront pas être récupérées.
Astuce : AOMEI Partition Assistant Standard (gratuit) peut vous aider à formater et convertir des systèmes de fichiers sans effort.
Solution 4. Supprimer la protection en écriture de la carte SD
La protection en écriture indique que votre carte SD est en mode lecture seule, ce qui est l'une des raisons pour lesquelles la carte SD ne peut pas être formatée.
Pour enlever la protection en écriture de votre carte SD, référez-vous aux étapes suivantes :
Étape 1. Insérez votre SD dans Windows. Appuyez ensuite sur Win + X et sélectionnez Windows PowerShell (Admin) dans le menu.
Étape 2. Tapez les commandes suivantes. N'oubliez pas d'appuyer sur Entrée après chaque ligne de commande.
- diskpart
- list disk
- select disk x (x fait référence au numéro de disque de votre carte SD connectée.)
- attributes disk clear readonly
Étape 3. Après avoir vu les attributs de disque effacés avec succès, vous pouvez taper exit dans la fenêtre pour mettre fin à ce processus.
Important : récupérer les données de la carte SD formatée
Bien que le formatage de disque ou l'initialisation de disque soit une méthode efficace pour ouvrir votre carte SD précédemment inaccessible, cette action effacera toutes les données existantes sur votre carte SD.
Heureusement, vous pouvez toujours récupérer les fichiers sur la carte SD après un formatage rapide grâce à un logiciel puissant de récupération de données - MyRecover.
- ★ Fonctionnalités clés de MyRecover :
- Tout compris : S'appliquer à une variété de scénarios de perte de données - suppression, formatage du disque, pannes du système ou attaques de virus.
- Haute efficacité : Récupérer 200+ types de fichiers - fichiers compressés, photos, audio, chansons, vidéos, documents.
- Méthode d'analyse avancée : MyRecover exécute automatiquement l'analyse rapide et l'analyse complète pour rechercher tous les fichiers récupérables.
- Commodité : Conserver le nom de fichier, le chemin et le format d'origine des fichiers récupérés.
- Excellente compatibilité : Prend en charge les systèmes de fichiers NTFS, FAT32, exFAT et ReFS.
Téléchargez MyRecover sur votre PC Windows 11, 10, 8, 7 ou serveur !
1. Connectez votre carte SD à votre ordinateur Windows. Installez et lancez MyRecover. Sélectionnez la carte SD (ici F:), cliquez sur Analyser pour permettre au logiciel de la scanner.
2. Après avoir effectué une analyse rapide ou une analyse complète, vous trouverez vos fichiers supprimés ou perdus sur la carte SD.
3. Choisissez les données que vous devez récupérer. Ensuite, cliquez sur Récupérer x fichiers pour effectuer la récupération des données de la carte SD.
FAQ
Vous trouverez ci-dessous plusieurs questions fréquemment posées sur la récupération de données RAW et la récupération de carte SD.
Est-il possible de récupérer des données à partir d'une partition RAW ?
Les données RAW font référence aux fichiers inaccessibles enregistrés sur vos disques durs internes ou externes. Avant de formater le disque, il est possible de récupérer des données à partir de lecteurs RAW.
Comment récupérer des données à partir d'une carte Micro SD non détectée ?
Vous pouvez essayer de mettre à jour/réinstaller le pilote de périphérique de votre carte Micro SD ou réparer les systèmes de fichiers corrompus pour résoudre le problème.
Comment récupérer une partition perdue sur une carte SD ?
AOMEI Partition Assistant est un assistant professionnel de récupération de partition pour Windows, qui peut récupérer des partitions perdues sur une carte SD en quelques clics.