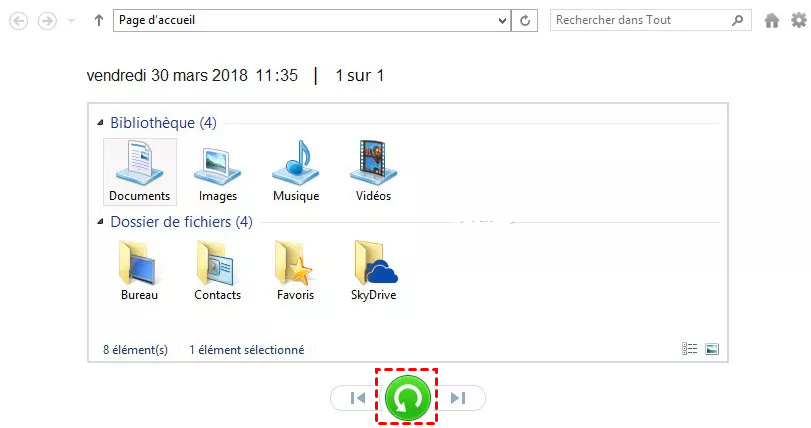Fichier Excel supprimé par erreur, comment le récupérer ?
Fichier Excel supprimé par erreur, comment le récupérer ? Ne vous inquiétez pas, nous vous proposons 4 méthodes dans ce post pour récupérer vos fichiers Excel supprimés par erreur (qui ne sont pas dans la corbeille) sans effort.
Fichier Excel supprimé par erreur sur Windows 10
Bonjour. J'ai par erreur supprimé un tableau excel sur Windows 10. Il n'apparaît pas dans la corbeille ? Comment le récupérer ? Merci.
« Suppression de fichier Excel par erreur » peut se produire lorsque quelqu'un sélectionne un fichier par erreur et appuie sur la touche "Supprimer" ou utilise une autre méthode pour le supprimer sans intention.
Cela signifie que le fichier n'est plus disponible dans son emplacement d'origine et a été déplacé vers la Corbeille (dans le cas d'un système d'exploitation Windows) ou directement supprimé du disque. Dans les deux cas, le fichier n'est plus accessible aux utilisateurs, à moins qu'il ne soit récupéré de la Corbeille ou que des mesures de récupération de données soient prises.
Comment récupérer un fichier Excel supprimé par erreur ? [4 méthodes]
Lorsqu'un fichier Excel est supprimé par erreur, il peut entraîner une perte de données importante si le fichier contenait des informations importantes ou précieuses. Il est donc recommandé de prendre des mesures pour récupérer le fichier dès que possible, en utilisant des méthodes de récupération de données appropriées ou en vérifiant la Corbeille pour voir si le fichier peut être restauré de manière simple.
Voici un aperçu des approches possibles :
- Tout d'abord, vous pouvez vérifier la corbeille de votre ordinateur, Vous pourriez y trouver des fichiers supprimés à restaurer à leur emplacement d'origine.
- Excel propose une fonctionnalité appelée "AutoRecover" qui peut être considérée comme un outil de sauvegarde et de restauration intégré.
- De plus, envisagez d'utiliser une sauvegarde. Si vous avez déjà créé une sauvegarde de vos fichiers Excel, vous pouvez le restaurer à son emplacement d'origine ou à un nouvel emplacement.
- Si les méthodes ci-dessus ne fonctionnent pas, vous pouvez également recourir à un logiciel de récupération de données. Il existe de nombreux outils tiers disponibles qui peuvent analyser votre disque dur et tenter de récupérer les fichiers supprimés qui ne sont pas dans la corbeille.
*Avant d'utiliser un tel logiciel, il est crucial d'arrêter toute écriture sur le disque concerné. Cela évite que de nouveaux fichiers ne soient écrits et n'écrasent les données que vous souhaitez récupérer.
Vous trouverez ci-dessous les étapes détaillées de récupérer des fichiers Excel supprimés par erreur sur Windows.
Méthode 1. Récupérer le fichier Excel supprimé depuis la corbeille
La façon la plus simple est de récupérer un fichier supprimé à partir de la corbeille.
Étape 1. Double-cliquez sur la corbeille🗑️ sur votre bureau pour l'ouvrir.
Étape 2. Localisez le fichier Excel que vous avez supprimé. Cliquez dessus avec le bouton droit de la souris et cliquez sur Restaurer. Votre fichier reviendra à l'endroit d'où il avait été supprimé.
Méthode 2. Récupérer un fichier supprimé par erreur dans Excel
Microsoft Excel dispose d'un outil d'Enregistrer les classeurs qui vous aide souvent à récupérer les classeurs Excel supprimé par erreur.
-Vous pouvez également utiliser cette méthode pour récupérer des fichiers Excel non enregistrés.
-Vous devez avoir activé la fonctionnalité Récupération automatique (étape 3) pour utiliser cette méthode.
Étape 1. Ouvrez un nouveau Excel et cliquez sur l'onglet Fichier.
Étape 2. Cliquez sur Options dans la colonne de gauche.
Étape 3. Cliquez sur Enregistrement à gauche. Assurez-vous ensuite que vous avez activé Enregistrer les informations de récupération automatique toutes les xx minutes. Sinon, passez à la méthode suivante.
Étape 4. Recherchez l'emplacement du fichier de récupération automatique et copiez-le dans l'Explorateur de fichiers.
Étape 5. Ouvrez l'Explorateur de fichiers et collez le chemin. Appuyez sur Entrée.
Étape 6. Ici, nous verrons la dernière sauvegarde du document sur lequel vous travailliez. Cliquez dessus pour ouvrir le fichier.
Étape 7. Cliquez avec le bouton droit sur le fichier binaire Microsoft Excel, puis sélectionnez Ouvrir avec.
Étape 8. Choisissez Excel, puis cliquez sur OK. Votre fichier sera rouvert avec Excel.
Méthode 3. Revenir à une version précédente du fichier Excel
La fonctionnalité Historique des fichiers fournie par Microsoft peut vous aider à récupérer des fichiers Excel si vous supprimez ou écrasez accidentellement votre fichier Excel.
Suivez les étapes ci-dessous pour récupérer des fichiers Excel supprimés par erreur sous Windows.
-Assurez-vous que cette fonctionnalité est activée et que vous avez sauvegardé vos fichiers Excel perdus.
--En outre, vous pouvez utiliser la fonction de Sauvegarde et restaurer (Windows 7) pour sauvegarder automatiquement vos fichiers et créer des images système. Il existe également des logiciels tiers de sauvegarde qui proposent des options avancées, comme AOMEI Backupper. Choisissez l'outil de sauvegarde qui répond le mieux à vos besoins.
Étape 1. Ouvrez le « Panneau de configuration » > cliquez sur « Système et sécurité » > sous « Histoire des fichiers », sélectionnez l'option « Restaurer vos fichiers à l'aide de l'Histoire des fichiers ».
Étape 2. Sélectionnez la version du fichier à restaurer en fonction de la date, puis appuyez sur le bouton vert « Restaurer » pour restaurer à l'emplacement d'origine ou restaurer à un nouvel emplacement.
Méthode 4. Récupérer un fichier Excel supprimés via un logiciel de récupération de données
Si vous souhaitez récupérer Excel, Word, images, vidéos et autres fichiers supprimés sans sauvegarde, vous devez utiliser des outils de récupération de fichiers professionnels. Il est recommandé d'utiliser MyRecover, qui se démarque parmi de nombreux logiciels de récupération de données, avec un taux de récupération élevé de 95% et à un prix abordable.
✔ Récupération gratuite de fichiers (quota gratuit de 500 Mo), sans connexion de compte.
✔ Récupérer Word, PPT, Excel, photo, vidéo, audio, texte et 1000+ types de fichiers sans perte de qualité.
✔ Filtrer rapidement et prévisualiser le contenu du fichier Excel avant la récupération.📍
✔ Prend en charge différents scénarios : suppression permanente, corbeille vidée, formatage du disque, panne du disque dur, virus, disque RAW, etc.
✔ Prend en charge les systèmes de fichiers tels que NTFS, FAT32, FAT16, etc. sous Windows.
Téléchargez ce logiciel gratuitement sur votre ordinateur pour commencer. *Ne l'installez pas sur le disque à partir duquel vous devez effectuer une récupération de données pour éviter l'écrasement des données.
Utilisez MyRecover pour effectuer la récupération de fichiers Excel supprimés :
Étape 1. Lancez MyRecover sur Windows > sélectionnez la partition sur laquelle les fichiers Excel supprimés ont été stockés > cliquez sur Analyser.
Étape 2. Le programme démarrera automatiquement le processus d'analyse. Attendez que le processus soit terminé ou non, vous pouvez filtrer les fichiers Excel que vous souhaitez récupérer. Ou patientez jusqu'à la fin de l'analyse.
Pour localiser rapidement les fichiers Excel :
- Vous pouvez cliquez sur le dossier « D'autres fichiers perdus » dans la barre latérale gauche > « Document » > « Excel ».
- Cliquer sur « Filtrer » > « Type » > « Document ». Il y a Excel, Word, PPT et d'autres types de documents dans ce dossier.
- Tapez l'extension des fichiers Excel tels que « .xlsx, .xlsm, .xlsb, .xltx » dans la zone de recherche pour trouver les fichiers Excel à récupérer.
Étape 3. Prévisualisez les fichiers Excel : double-cliquez sur le fichier Excel (ou cliquez sur l'icône < à droite et cliquez sur Prévisualiser) pour prévisualiser le contenu du fichier avant la récupération.
Étape 4. Confirmez le fichier Excel que vous souhaitez récupérer et cliquez sur Récupérer xx fichiers. Choisissez un nouveau disque pour stocker les fichiers Excel récupérés > accédez au dossier cible pour vérifier.
Notes :
- Il est possible que votre fichier Excel soit endommagé et ne puisse pas être prévisualisé, mais vous pouvez essayer de le récupérer pour voir s'il peut être ouvert.
- Pour une récupération illimitée, veuillez passer à MyRecover Pro. Dans la version gratuite, vous pouvez restaurer jusqu'à 500 Mo de données.
- Il est important de noter que les fichiers supprimés peuvent être remplacés par de nouvelles données, donc il est recommandé d'utiliser MyRecover dès que possible pour récupérer vos fichiers perdus.
? Votre problème a-t-il été résolu ? Pour d'autres méthodes possibles, vous pouvez vous référer à : récupérer un fichier Excel supprimé sous Windows 10, 11
Lecture supplémentaire : comment récupérer les fichiers Excel non enregistrés ?
Vous pourriez aussi perdre des fichiers Excel en raison de problèmes d'application, comme un plantage du programme ou une panne de l'ordinateur sans enregistrer votre feuille Excel à temps. Comment les récupérer ?
Dans la méthode 2, nous avons mentionné Récupération automatique, un outil qui peut vous aider à récupérer les fichiers Excel non enregistrés si vous l'avez activé. Dans cette section, nous allons vous présenter deux autres options pour récupérer les fichiers Excel non enregistrés.
Option 1. Vérifier les fichiers temporaires
Si vous travaillez sur un nouveau fichier et que vous ne l'avez jamais enregistré du tout, Microsoft Office vous aide à enregistrer des fichiers temporaires comme sauvegardes.
Étape 1. Démarrez Excel sur votre PC, puis cliquez sur Fichier > Informations, trouvez Gérer le classeur, puis cliquez sur Récupérer des classeurs non enregistrés.
Étape 2. Vos fichiers non enregistrés seront ensuite affichés dans la fenêtre contextuelle. Sélectionnez les fichiers que vous souhaitez restaurer puis cliquez sur Ouvrir.
Étape 3. Cliquez sur Fichier > Enregistrer sous pour enregistrer le fichier Excel dans un lieu sûr.
Option 2. Afficher les fichiers Excel récupérés
Si vous fermez le programme Excel sans enregistrer les modifications que vous avez apportées à un fichier Excel enregistré, Excel restaurera les fichiers pour vous lorsque vous ouvrirez le programme et vous pourrez décider quels fichiers conserver.
Étape 1. Une fois que vous avez ouvert à nouveau le fichier Excel, vous verrez l'en-tête Récupérés, sélectionnez Afficher les fichiers récupérés.
Étape 2. Excel ouvrira une nouvelle feuille avec le panneau de récupération des documents, double-cliquez sur le fichier Excel dans la liste des fichiers disponibles et vous pourrez obtenir les fichiers Excel non enregistrés.
Écrit à la fin
Ce post présente des méthodes efficaces pour récupérer un fichier Excel supprimé par erreur. Si vous n'avez pas sauvegardé vos fichiers Excel au préalable, vous pouvez envisager d'utiliser des outils de récupération de données. Cependant, ils ne sont pas garantis à 100 % et la récupération dépend de différents facteurs comme l'écrasement de données, le type du fichier, etc.
Pour une sécurité optimale dans la récupération de fichiers, il est recommandé de sauvegarder régulièrement vos fichiers importants. L'utilisation de l'outil gratuit de sauvegarde de données Windows AOMEI Backupper peut vous simplifier la tâche et vous pouvez gérer vos sauvegardes de manière pratique.
- Cet outil vous permet de restaurer des fichiers à tout moment, même si votre ordinateur ne démarre plus.
- Vous pouvez planifier des sauvegardes régulières pour conserver un historique de vos fichiers (les modifications et les ajouts).
>>Téléchargez-le pour découvrir ses fonctionnalités gratuites.