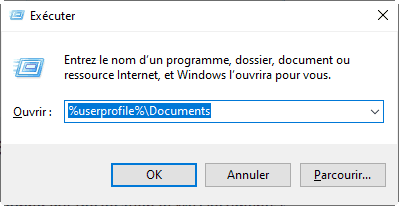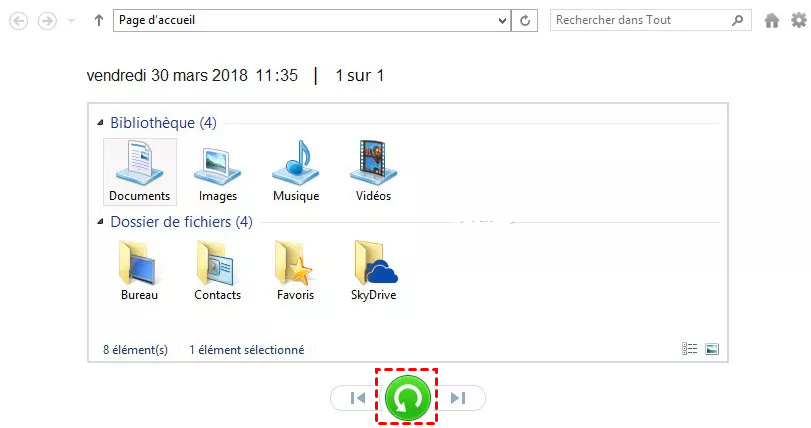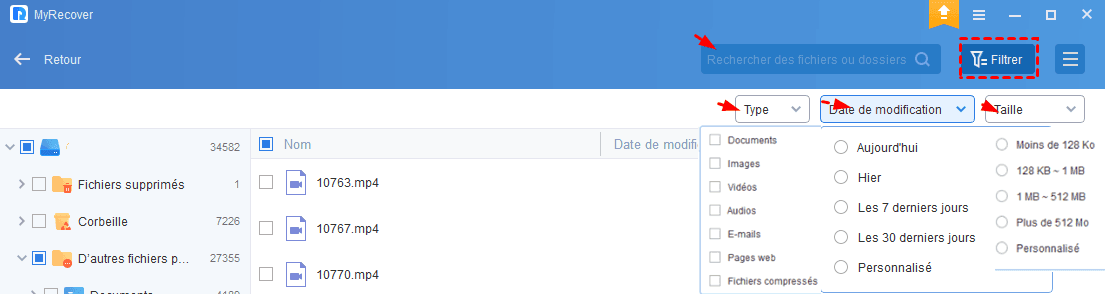Dépannage: Dossier Mes documents disparu Windows 10/11
Découvrez comment retrouver le dossier Mes documents sur PC Windows 10/11 avec 4 solutions efficaces. Et, vous devriez envisager de sauvegarder vos précieux fichiers.
Où se trouve le dossier Mes documents dans Windows 10 ?
Introduit pour la première fois dans Windows 95 OEM Service Release 2, le dossier Mes documents a servi d'emplacement standard pour stocker les fichiers personnels et les données d'application créés par l'utilisateur (tels que les fichiers de configuration et les jeux enregistrés).
De nombreux utilisateurs enregistrent divers fichiers dans ce dossier Mes documents pour un accès facile et une meilleure gestion. Cependant, ils peuvent demander où trouver le dossier Mes documents ?
Chemin 1 : Appuyez sur « Win + E » pour ouvrir l'Explorateur de fichiers et accédez au chemin par défaut « C:\Utilisateurs\Nom d'utilisateur\Documents ».
Chemin 2 : Appuyez sur « Win + R » pour ouvrir la boîte Exécuter et tapez « %userprofile%Documents » dans la boîte de recherche. Appuyez ensuite sur « Entrée » ou appuyez sur « OK » pour ouvrir le dossier Mes documents.
Pourquoi le dossier Mes documents a disparu ?
Diverses raisons sont responsables du dossier de Mes documents disparu. Les raisons possibles sont :
✍ Dossier Mes documents supprimé par erreur : une suppression accidentelle est inévitable lorsque vous organisez des fichiers/dossiers dans l'Explorateur de fichiers.
✍ Mises à jour de Windows : les mises à jour de Windows peuvent corriger des bogues et apporter des modifications incompatibles. Certains utilisateurs ont signalé que des fichiers perdus après la mise à jour de Windows.
✍ Attaques de virus ou de logiciels malveillants : les virus peuvent entraîner la suppression automatique des fichiers sans autorisation dans Windows 10/11.
Comment retrouver le dossier Mes documents disparu dans Windows 10/11 ?
Pour restaurer le dossier Mes documents sur les ordinateurs Windows 10/11, cette section propose 4 méthodes possibles pour vous.
Restauration rapide :
- Après une suppression accidentelle, vous pouvez appuyer rapidement sur Ctrl + Z pour annuler la suppression de fichiers ou de dossiers.
- Si vous ne pouvez pas annuler la suppression, vous pouvez accéder à la corbeille pour essayer de récupérer le dossier/fichier supprimé.
1. Retrouver le dossier Mes documents via Versions précédentes
Des sauvegardes régulières vous donnent une chance de récupérer les dossiers perdus dans Windows 10/11. Avec l'historique des fichiers activé, vous pouvez obtenir plusieurs copies de dossiers en fonction du temps.
Veuillez vous référer aux étapes suivantes.
Étape 1. Ouvrez le Panneau de configuration, cliquez sur Système et sécurité. Sous Historique des fichiers, sélectionnez Restaurer vos fichiers à l'aide de l'historique des fichiers.
Étape 2. Sélectionnez le dossier Mes documents ou d'autres fichiers que vous souhaitez restaurer et cliquez sur Restaurer.
2. Créer un nouveau dossier Mes documents via le registre
La création d'un nouveau dossier Mes documents vide et la mise à jour de l'adresse du chemin à l'aide du registre peuvent également restaurer le dossier Mes documents disparu. Sachez toutefois que votre système d'exploitation Windows peut être endommagé si vous faites des erreurs en modifiant le registre.
Suivez les étapes ci-dessous :
Étape 1. Accédez au chemin de stockage par défaut « C:\Utilisateurs\Nom d'utilisateur » pour créer un nouveau dossier Documents.
Étape 2. Appuyez sur Win + R et tapez regedit dans la zone Exécuter pour ouvrir votre registre.
Étape 3. Accédez à :
- Ordinateur\HKEY_CURRENT_USER\Software\Microsoft\Windows\CurrentVersion\Explorer\Shell Folders
Étape 4. Faites un clic droit sur la valeur Personal, entrez le chemin d'accès au dossier Documents nouvellement créé dans le champ Données de la valeur et cliquez sur le bouton OK.
3. Retrouver le dossier Mes documents à l'aide de CMD
Dans le système d'exploitation Windows, la commande attrib est utilisée pour modifier les attributs d'un fichier ou d'un dossier afin de réaliser la récupération de dossier et de restaurer ses attributs à l'état par défaut.
Étape 1. Tapez cmd dans la barre de recherche et cliquez sur Exécuter en tant qu'administrateur pour ouvrir la fenêtre d'invite de commande.
Étape 2. Tapez attrib -r -a -s -h "C:\Chemindevotredossier" dans la fenêtre. Puis appuyez sur Entrée ou pour continuer.
Après le processus, redémarrez votre PC et voyez si le dossier Mes documents a été restauré.
4. Récupérer le dossier Mes documents via un logiciel de récupération de données
Le registre ne peut aider qu'à créer un dossier Mes documents vide, et CMD ne peut restaurer les fichiers qu'en modifiant les propriétés du dossier. Pour les fichiers supprimés définitivement, il vous faut tourner vers un logiciel professionnel de récupération de données.
MyRecover est un outil professionnel qui vous aide à analyser et à récupérer les fichiers perdus sur un emplacement sélectionné en raison de suppression, formatage du disque, virus, pannes informatiques et autres. Ses principales caractéristiques sont :
- Récupérer 1000+ formats de fichiers, y compris dossiers, fichiers compressés, photos, vidéos, audio, etc.
- Récupérer des données sur des disques durs internes/externes (HDD/SSD/USB/carte SD).
- Le programme utilise une analyse rapide & complète pour trouver toutes les données supprimées/perdues non écrasées sur le disque, avec un taux de récupération de données élevé (95 %).
- Prend en charge les systèmes de fichiers NTFS, FAT32, exFAT et ReFS.
Téléchargez gratuitement MyRecover sur votre ordinateur Windows 11, 10, 8, 7 ou Windows Server.
Étape 1. Pour récupérer le dossier Mes Documents, lancez MyRecover, sélectionnez le disque local C et cliquez sur Analyser.
Étape 2. Le programme commencera à analyser le disque C et affichera les données trouvées. pendant l'analyse, vous pouvez cliquer sur la liste des fichiers pour parcourir le dossier/fichier souhaité.
*Si vous ne trouvez pas ce que vous voulez, veuillez attendre la fin de l'analyse du disque et réessayer.
*Utilisez la fonction Filtrer ou le champ de recherche pour trouver rapidement le fichier souhaité.
Étape 3. Allez dans les dossiers Fichiers supprimés/Corbeille/D'autres fichiers perdus et sélectionnez le dossier que vous souhaitez récupérer, puis cliquez sur Récupérer x fichiers > choisissez un autre disque/partition comme destination pour stocker les données récupérées.
MyRecover gratuit prend en charge la récupération de données jusqu'à 500 Mo. Pour récupérer des données illimitées, veuillez utiliser MyRecover Pro.
Conseils associés
Outre les méthodes de récupération du dossier Mes documents disparu sur l'ordinateur Windows 10/11, voici quelques conseils pratiques pertinents sur le dossier Mes documents.
- Cliquez avec le bouton droit sur le dossier Mes documents, puis sélectionnez Propriétés > Emplacement > définissez un nouveau chemin pour déplacer Mes documents vers un autre disque local sur les ordinateurs Windows 10.
- Cliquez avec le bouton droit sur le dossier Mes documents et sélectionnez Envoyer vers > Bureau (créer un raccourci) pour ajouter l'cône de dossier Mes documents sur le bureau.
- Prenez l'habitude de sauvegarder régulièrement des fichiers (par exemple, le dossier Documents).
Vous pouvez utiliser le logiciel gratuit de sauvegarde de données Windows AOMEI Backupper. Cela ne prend que quelques clics : Démarrez le logiciel sous Windows > cliquez sur Sauvegarder > Sauvegarde de fichiers.
>> Cliquez sur Ajouter un dossier > sélectionnez le dossier Documents > choisissez un emplacement de destination pour stocker les fichiers de sauvegarde > cliquez sur Démarrer.