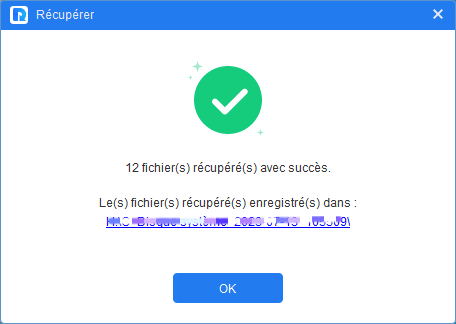Comment réparer une clé USB avec CMD (CHKDSK, Diskpart et ATTRIB) ?
Apprenez à réparer une clé USB endommagée en utilisant CMD et à récupérer les données perdues de la clé USB. Étant donné l'implication de l'Invite de commande Windows, il est conseillé de suivre chaque étape avec attention.
Un périphérique USB peut présenter divers problèmes, comme devenir RAW, ne pas être reconnu par le système, être corrompu, illisible ou endommagé physiquement.
Heureusement, les utilisateurs de Windows peuvent réparer un périphérique USB en utilisant l'invite de commande (CMD), ce qui permet de résoudre les problèmes sans logiciel tiers ni formatage.
Réparer les problèmes clé USB en utilisant CMD
La réparation d'une clé USB à l'aide de l'invite de commande implique généralement la vérification du disque, la correction des erreurs du système de fichiers, etc.
>>Pour réparer une clé USB avec CMD, vous devez d'abord ouvrir la fenêtre d'invite de commande (privilèges d'administrateur) dans Windows : recherchez « cmd » dans le menu Démarrer, cliquez avec le bouton droit sur « Invite de commande » et sélectionnez « Exécuter en tant qu'administrateur ».
Il existe plusieurs commandes que vous pouvez utiliser pour résoudre les problèmes USB :
CHKDSK : Cette commande effectue une analyse complète du disque et détecte les erreurs, y compris la réparation des secteurs endommagés et la résolution des problèmes de corruption du disque.
Diskpart : Il permet de gérer et de modifier les lecteurs physiques et virtuels, méthode efficace pour formater une clé USB endommagée ou au format RAW, afin de la réparer et de la rendre à nouveau fonctionnelle.
ATTIB : La commande Attrib permet de modifier les attributs d'un fichier ou d'un dossier. Si vos fichierssont masqués par le système ou par des virus, vous pouvez modifier l'attribut des fichiers pour les faire apparaître.
- Remarques :
- Veuillez sauvegarder vos fichiers avant d'effectuer les opérations suivantes, car certaines opérations peuvent entraîner une perte de données.
- Avant d'exécuter l'invite de commande, assurez-vous de bien comprendre ce que vous faites et les risques possibles.
- Déterminez la lettre de lecteur de la clé USB.
Voici les étapes générales pour réparer une clé USB en utilisant les commandes CHKDSK, Diskpart et ATTRIB sous Windows :
#1. Réparer une clé USB corrompue avec CHKDSK
CHKDSK (Check Disk) est un utilitaire du système d'exploitation Windows qui vérifie et répare les erreurs du système de fichiers et les problèmes logiques des lecteurs de disque, y compris les disques durs et les périphériques de stockage amovibles tels que les clés USB.
Il s'avère utile dans les situations suivantes : vérification d'erreurs du système de fichiers, réparation de secteurs défectueux, correction des problèmes de logique du système de fichiers et amélioration des performances.
►Le processus de réparation d'une clé USB en utilisant la commande CHKDSK est le suivant :
Étape 1. Lancez l'invite de commande en tant qu'administrateur.
Étape 2. Dans la fenêtre d'invite de commande, saisissez « chkdsk F:/f » (remplacez « F » par la lettre du lecteur USB) et appuyez sur Entrée.
Étape 3. Laissez CHKDSK terminer le processus d'analyse et de réparation. La durée peut varier en fonction de la taille de la clé USB.
- Remarques :
- Veuillez noter que les étapes ci-dessus sont des procédures de base de vérification et de réparation du disque et s'appliquent aux problèmes généraux du système de fichiers. Si la clé USB présente une panne matérielle plus grave, ces étapes peuvent ne pas résoudre le problème.
- La commande CHKDSK est inefficace pour les clés USB RAW, sauf si la clé USB a été initialement formatée en NTFS.
#2. Formater la clé USB en utilisant la commande DISKPART
Le formatage d'un disque peut être utilisé pour résoudre certains problèmes de disque qui ne peuvent pas être résolus par CHKDSK. En cas de corruption grave du système de fichiers, d'erreurs logiques ou de secteurs défectueux irréparables sur le disque, CHKDSK peut ne pas être en mesure de réparer complètement le problème. Dans de telles situations, le formatage du disque peut permettre de résoudre des problèmes plus graves en effaçant toutes les données et en reconstruisant le système de fichiers.
Il est important de noter que le formatage d'un disque entraînera la suppression de toutes les données. Par conséquent, assurez-vous de sauvegarder les données importantes avant de procéder au formatage.
►Pour effectuer un formatage clé USB à l'aide de Diskpart :
Étape 1. Lancez l'invite de commande en tant qu'administrateur.
Étape 2. Saisissez « diskpart » dans la fenêtre d'invite de commande et appuyez sur Entrée.
Étape 3. Tapez « list disk » et appuyez sur Entrée pour énumérer les périphériques de stockage connectés.
Étape 4. Ensuite, saisissez « select disk x » (remplacez « x » par le numéro de la clé USB) et appuyez sur Entrée. Par exemple, le numéro de la clé USB est 1, remplacez x par 1.
Étape 5. Saisissez « list volume » et appuyez sur Entrée.
Étape 6. Entrez « select volume x » (remplacez « x » par le numéro du volume), puis appuyez sur Entrée. L'identification du numéro de volume peut être basée sur la taille du volume ou la lettre du lecteur.
Étape 7. Enfin, saisissez « format fs=ntfs quick » et appuyez sur Entrée. Diskpart effectuera un formatage rapide sur la clé USB. *Vous pouvez également choisir un système de fichiers différent comme FAT32 ou exFAT en remplaçant « ntfs » en conséquence.
#3. Rectifier les fichiers masqués sur une clé USB via ATTRIB
Parfois, les logiciels malveillants modifient les attributs des fichiers et des répertoires, les rendant inaccessibles ou masqués. Dans ce cas, Attrib peut être utilisé pour aider à restaurer les attributs d'origine des fichiers (les attributs sont les propriétés de fichiers ou de dossiers, tels que lecture seule, masqué, système, etc.), rétablissant ainsi l'accès aux fichiers et dossiers.
►Voici les instructions pour utiliser la commande « Attrib » :
Étape 1. Lancez l'invite de commande en tant qu'administrateur.
Étape 2. Dans la fenêtre d'invite de commande, saisissez la commande suivante et appuyez sur Entrée : « attrib -h -r -s /s /d lettre du lecteur: ». Remplissez la lettre de lecteur correcte en fonction de votre situation, par exemple G:
Les fichiers précédemment masqués en raison d'un virus devraient maintenant devenir visibles. Sinon, vos fichiers ont peut-être été supprimés, consultez la section suivante pour récupérer les fichiers supprimés sur la clé USB avec un logiciel professionnel de récupération de données.
Comment récupérer des fichiers supprimés de la clé USB
En règle générale, si vous supprimez des fichiers sur une clé USB, il existe toujours des moyens de récupérer ces fichiers. En effet, lorsqu'un fichier est supprimé, le système d'exploitation marque généralement simplement le fichier comme étant prêt à être écrasé, plutôt que de le supprimer immédiatement du périphérique de stockage.
Sans sauvegarde des fichiers USB, vous aurez besoin d'un logiciel de récupération de données professionnel équipé d'une technologie d'analyse avancée pour retrouver les fichiers supprimés et perdus sur le disque.
MyRecover utilise une combinaison d'analyse rapide et complète pour trouver efficacement les fichiers supprimés sur les clés USB (à condition qu'ils n'aient pas été écrasés par de nouvelles données) et les récupérer.
- Interface conviviale, facile à utiliser.🔄
- Récupérer vos données avec un taux de réussite élevé (95%).
- Récupérer 1000+ formats de fichiers, y compris png/jpg/gif/mov/mp4/mp3/docx/xlsx/pdf/html/zip/rar, etc.
- Convient pour la suppression, le formatage de disque, l'infection virale et d'autres situations de perte de données.
- Prévisualiser les images avant la récupération.
- Compatible avec Windows 7, 8, 10, 11 et Windows Server.
Pour commencer, téléchargez gratuitement MyRecover sur votre PC ou serveur Windows.
Étape 1. Connectez ensuite correctement la clé USB à votre ordinateur. Lancez le logiciel MyRecover.
Étape 2. Choisissez la clé USB et lancez l'analyse du disque en cliquant sur Analyser.
Étape 3. Le programme analysera automatiquement votre clé USB pour rechercher et vous afficher tous les fichiers récupérables avec la méthode d'Analyse rapide & Analyse complète.
*Attendez que le processus d'analyse se termine ou non. Vous pouvez prévisualiser/filtrer des fichiers spécifiques selon le type, le nom, la taille, etc.
Étape 4. Accédez au dossier D'autres fichiers perdus > choisissez les fichiers supprimés que vous souhaitez récupérer > cliquez ensuite sur le bouton Récupérer x fichiers > choisissez un nouveau disque pour enregistrer les fichiers.
Félicitations ! Vos fichiers ont été récupérés avec succès.
📌 Astuces :
- MyRecover affichera le nombre et la taille totale des fichiers à récupérer. Avec MyRecover, vous pouvez récupérer jusqu'à 500 Mo de données gratuitement. Si vous avez besoin d'une récupération illimitée, envisagez de passer à la version Pro.
- Vous pouvez effectuer la récupération de données dans diverses situations, telles que récupérer des fichiers de la clé USB formatée, récupérer des données perdues sur un disque dur externe, récupérer des photos supprimées sur une carte SD, etc.
Écrit à la fin
Cet article explique comment utiliser les commandes CHKDSK, Diskpart et ATTRIB pour résoudre les problèmes USB, notamment la corruption du système de fichiers, la corruption des secteurs, les erreurs du disque, la disparition des fichiers, etc.
En plus de cela, le programme de récupération de données professionnel et sécurisé - MyRecover peut aider à récupérer les données définitivement effacées de la clé USB. N'hésitez pas à l'utiliser gratuitement pour effectuer une récupération de données USB.