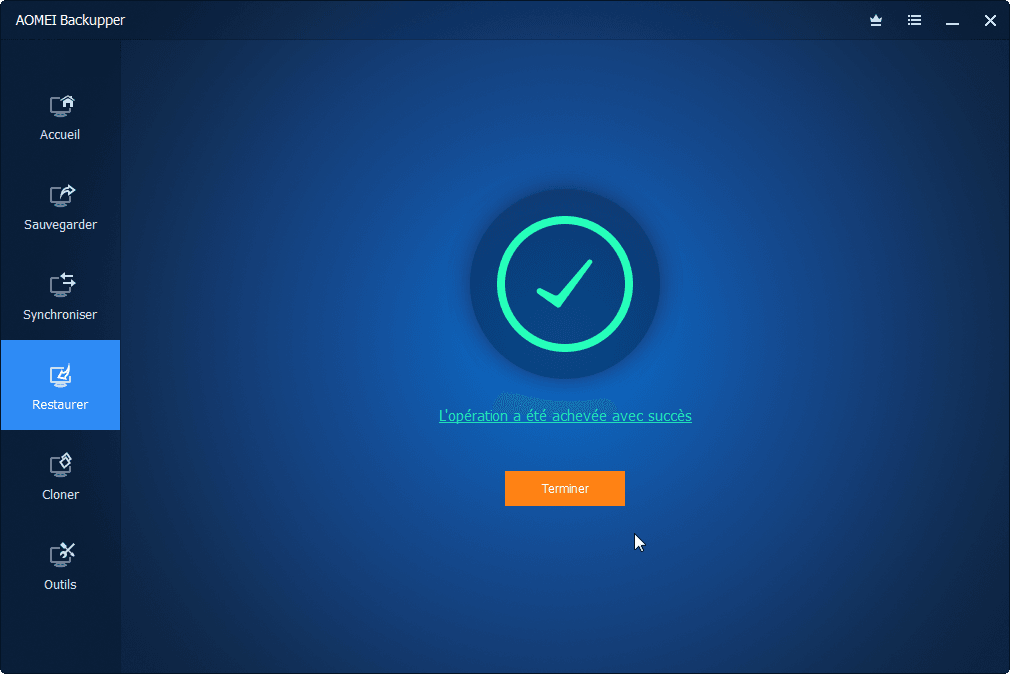Restaurer l'image système MBR sur GPT/UEFI
Pourquoi restaurer l'image du système MBR sur GPT/UEFI ? Vous voulez restaurer l'image système MBR sur GPT sur le même PC ou sur un autre ordinateur ? Suivez le tutoriel, il vous montrera comment effectuer cela.
Pourquoi restaurer l'image du système MBR sur GPT/UEFI ?
Nous savons tous que la restauration du système peut nous aider à résoudre certains problèmes inattendus, et nous avons sauvegardé le système d'exploitation comme d'habitude. Mais avec le système d'exploitation avancé, nos fichiers ou images sont plus gros qu'avant. Ainsi, le disque MBR traditionnel ne peut plus adopter les exigences. Ou, lorsque nous voulons restaurer l'ancien système MBR sur un autre ordinateur GPT, nous devons donc restaurer l'image système MBR sur un plus grand disque telle que GPT/UEFI. Tout d'abord, voyons les connaissances de base sur MBR, GPT, UEFI.
MBR, le secteur de démarrage situé à l'avant du disque, qui prend en charge au maximum un disque de 2 To, et il ne peut avoir que quatre partitions principales.
GPT-GUID, une nouvelle norme de table de partition de disque qui peut prendre en charge une taille de partition supérieure à 2 To et qui peut créer plusieurs partitions. Par rapport au MBR, il peut créer un volume plus important et plus de partitions principales.
UEFI, qui peut couvrir le manque de BIOS, est également une interface entre le firmware du PC et le système d'exploitation. Peu importe le disque MBR ou GPT, il peut tous les prendre en charge.
En ce qui concerne les avantages ou les inconvénients, nous convertissons le disque MBR en disque GPT en fonction de nos besoins, et vice versa.
Quel est le meilleur MBR ou GPT ?
Avant de dire lequel est le meilleur, il est nécessaire d'apprendre leurs principales différences à partir des aspects suivants.
1. Taille maximale du disque : MBR ne peut prendre en charge qu'un disque de 2 To au maximum, tandis que le disque GPT peut être beaucoup plus volumineux. La taille limite dépend du système d'exploitation et de son système de fichiers.
2. Nombre maximal de partitions : le disque MBR ne peut contenir que 4 partitions principales ou 3 partitions principales plus une partition étendue, et vous pouvez y créer un nombre illimité de disques logiques. Le disque GPT peut autoriser un nombre presque illimité de partitions. L'implémentation Windows limite cela à 128 partitions.
3. Mode de démarrage : le MBR correspond au mode de démarrage du BIOS hérité tandis que le GPT doit être avec le mode de démarrage UEFI. C'est pourquoi parfois vous rencontrez le message d'erreur « Le disque sélectionné a une table de partition MBR » ou « Le disque sélectionné est du style de partition GPT » lors de l'installation de Windows.
4. Compatibilité du système d'exploitation : seules les versions 64 bits de Windows 10, 8, 7, Vista et les versions de serveur correspondantes peuvent s'installer et démarrer à partir de GPT sur des ordinateurs basés sur UEFI. Toutes les versions de Windows 11, 10, 8, 7 et Vista peuvent lire les disques GPT et les utiliser pour les données, mais elles ne peuvent pas démarrer à partir de disques GPT sans UEFI. Toutes les versions de Windows, à la fois 32 bits et 64 bits, sont compatibles avec MBR en termes de compatibilité des données et du système.
Dans l'ensemble, le GPT est un style de partition relativement plus récent, plus robuste et flexible que le style de partition MBR traditionnel, mais il est moins compatible avec le système d'exploitation que le MBR.
Comment restaurer l'image système MBR sur GPT/UEFI ?
Pour le système d'exploitation Windows 7 ou ultérieurs, les fichiers sont plus volumineux qu'avant. Cependant, le disque MBR ne peut prendre en charge qu'une taille de partition maximale de 2 To. Alors, comment gérer les fichiers ou l'image volumineux ?
Compte tenu de la grande taille de la partition et de la gestion flexible des partitions, restaurer l'image système MBR sur GPT/UEFI n'est plus une bonne idée.
Étant donné que cette opération dépasse le cadre de la Gestion des disques Windows, nous pouvons utiliser le logiciel tiers comme AOMEI Backupper Standard pour la terminer, vous pouvez l'installer en cliquant sur le bouton de téléchargement ci-dessous. Ce logiciel peut rendre la restauration du système facilement et rapidement et garantir le démarrage du système après la restauration.
Restaurer l'image système MBR sur GPT sur le même PC
Avant de faire :
● Assurez-vous que vous avez déjà sauvegardé l'image système MBR (j'utilise généralement le logiciel tiers AOMEI Backupper pour sauvegarder mes fichiers, car c'est très pratique et il peut protéger les données.)
● Assurez-vous que votre système d'exploitation peut fonctionner sur la carte mère UEFI et que vous avez préparé un disque GPT pour démarrer dans UEFI.
Étape 1. Lancez AOMEI Backupper Standard. Cliquez sur Restaurer, puis sélectionnez une tâche de sauvegarde, ensuite toutes les tâches de sauvegarde seront listées. Cliquez sur Suivant.
Étape 2. Cochez Restaurer cette sauvegarde du système ou Restaurer une partition de cette sauvegarde du système, puis cliquez sur Suivant.
Étape 3. Ensuite, sélectionnez la destination pour restaurer le système MBR sur le disque GPT.
Étape 4. Confirmez les opérations, puis cliquez sur Démarrer s'il n'y a aucune erreur.
Étape 5. Enfin, une fois que la progression a atteint 100%, cliquez sur Terminer pour quitter l'opération. Vous avez alors déjà restauré le MBR sur le disque GPT.
Si vous avez acheté un nouveau PC, vous souhaitez utiliser l'ancien système, ou vous changez la carte mère et MBR ne peut pas la gérer, ou pour d'autres raisons, vous pouvez restaurer l'image système MBR en GPT/UEFI sur un autre ordinateur, que nous avons appelé Restauration universelle. Il permet aux utilisateurs de restaurer le système d'exploitation sur un ordinateur avec un matériel différent. Vous pouvez en savoir plus en cliquant sur le lien mentionné ci-dessus.
Conclusion
J'espère que cet article pourra vous aider à restaurer l'image système MBR sur GPT/UEFI avec succès. AOMEI Backupper Standard peut ne pas vous satisfaire dans toutes les situations, si vous avez besoin de fonctionnalités avancées, tels que le clonage du système, la synchronisation en temps réel, et le chiffrement de la sauvegarde, etc, vous pouvez télécharger AOMEI Backupper Professional pour votre Windows 11, 10, 8 ou 7.