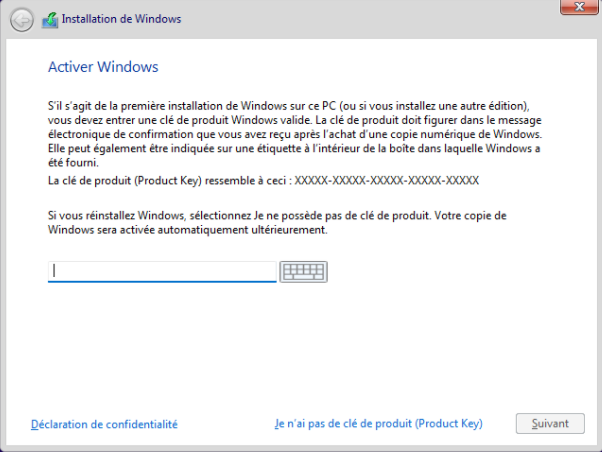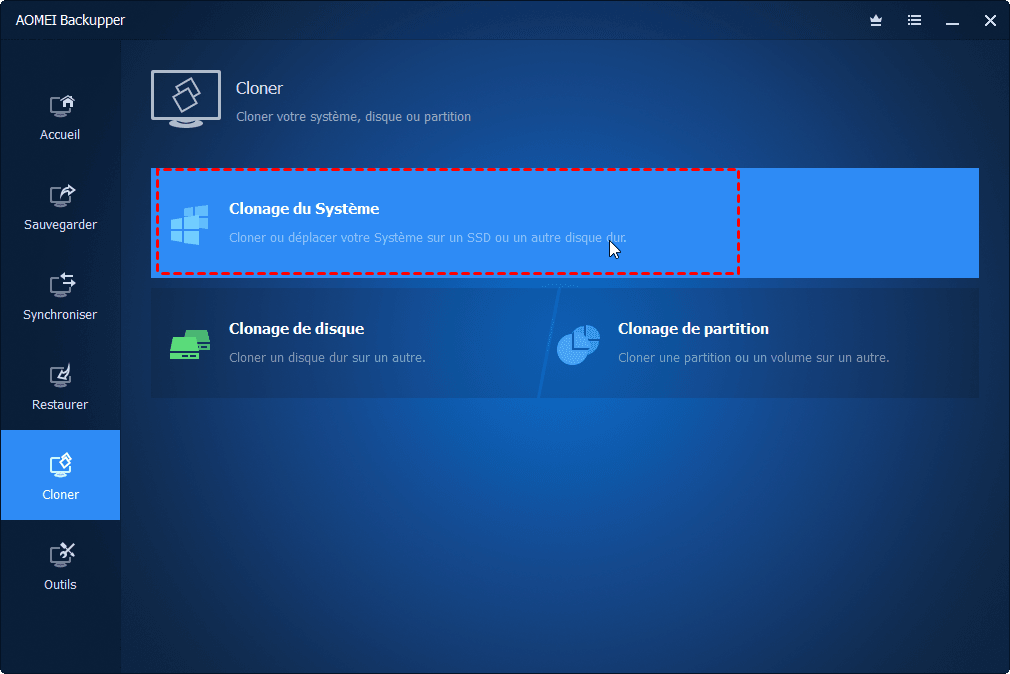Installation Windows 11 sur SSD : Tuto détaillé
Comment installer Windows 11 sur un SSD pour obtenir des meilleures performances de l'ordinateur ? Vous pouvez utiliser l'Outil de création du support de Microsoft ou un logiciel de clonage de système spécialisé pour vous aider à le réaliser facilement. Voir les étapes détaillées ci-dessous.
Configuration matérielle requise pour l'installation de Windows 11 sur SSD
D'une manière générale, vous pouvez installer Windows 11 sur différents types de disques SSD, à condition que l'ordinateur réponde à la configuration matérielle courante requise pour Windows 11.
Cependant, si vous souhaitez de meilleures performances et une meilleure vitesse, vous pouvez opter pour le nouveau SSD NVMe ou le SSD PCIe 4.0, maiscela n’est pas obligatoire et que vous pouvez installer Windows 11 sur un ancien SSD SATA ou un disque dur mécanique (HDD).
Windows 11 a des exigences matérielles plus élevées que son prédécesseur, Windows 10. Voici la configuration matérielle minimale requise pour Windows 11 :
Types de SSD pour l'installation Windows 11
Par rapport au HDD, le SSD présente de nombreux avantages : tels que l'amélioration de la vitesse globale, excellente expérience de jeu, faible consommation d'énergie, etc. Voici quelques SSD populaires et courants :
- Notes:✎...
- Le choix du bon SSD dépend de votre budget et de vos besoins en performances. Si vous avez besoin de performances plus rapides, envisagez un SSD NVMe ou PCIe 4.0. Si vous avez un budget limité, un SSD SATA reste un bon choix.
- Assurez-vous également que votre ordinateur prend en charge le connecteur et la taille du SSD de votre choix.
Étapes détaillées : installer Windows 11 sur un SSD
Pour installer Windows 11 sur un nouveau SSD, vous pouvez choisir de réinstaller à partir de disque de l'installation de Microsoft ou de copier le système Windows 11 sur le nouveau SSD sans perdre de données.
| Préparatifs | 🔌Connectez le SSD cible à l'ordinateur >>Étapes |
| Option 1 | 💻Réinstaller le système Windows 11 sur SSD >>Étapes |
| Option 2 | 🧬Cloner le système Windows 11 existant sur SSD >>Étapes |
| Dernière étape | 🔦Vérifier le démarrage >>Étapes |
- Notes:✎...
- Que vous choisissiez de réinstaller ou de cloner Windows 11, veuillez sauvegarder au préalable vos fichiers importants sur un disque dur externe ou sur un stockage cloud en cas d'accidents.
- Assurez-vous que votre SSD dispose de suffisamment de stockage pour contenir le système d'exploitation et toutes les données sur le disque dur source.
Connecter le SSD cible à l'ordinateur
▶ Coupez l'alimentation de l'ordinateur, connectez correctement le SSD cible à l'ordinateur et assurez-vous qu'il est reconnu :
- SSD SATA : Si votre SSD cible est un disque dur de 2,5 pouces doté d'une interface SATA, vous pouvez le connecter au câble de données SATA et au câble d'alimentation SATA de l'ordinateur. Cela nécessite généralement d'ouvrir le boîtier de l'ordinateur et de connecter les câbles appropriés.
- SSD M.2 : Si votre SSD cible dispose d'une interface M.2, vous devez le brancher sur l'emplacement M.2 de la carte mère de votre ordinateur. On le trouve généralement sur les ordinateurs portables et les ordinateurs de bureau modernes.
- SSD NVMe : Les SSD NVMe se connectent également via des emplacements M.2, mais ils utilisent le protocole NVMe et sont donc plus rapides. La méthode d'installation est la même que celle du SSD M.2.
- Boîtier de disque dur externe : Si votre SSD cible est un disque dur externe, vous pouvez utiliser un boîtier de disque dur externe et le connecter au port USB de votre ordinateur.
▶ S'il s'agit d'un tout nouveau SSD, il faudra peut-être l'initialiser. Windows 11 vous oblige à installer l'exploitation système sur un disque GPT, et le mode de démarrage de votre ordinateur doit être UEFI.
- Appuyez sur Win+R, tapez diskmgmt.msc > OK dans la fenêtre Exécuter pour entrer dans Gestion des disques, sélectionnez le SSD que vous voulez initialiser, faites un clic droit et sélectionnez Initialiser le disque > GPT.
Option 1. Faire l'installation propre de Windows 11 sur SSD
La réinstallation de Windows 11 sur un SSD vous donnera un nouveau système sans fichiers ni configurations redondants, ce qui peut améliorer les performances et la stabilité.
Pour faire une installation propre de Windows 11 sur SSD, suivez les étapes ci-dessous :
Étape 1. Obtenez le support d'installation de Windows 11
Si vous disposez déjà d’une clé USB ou d’un CD d’installation de Windows 11, vous pouvez l’utiliser. Sinon, vous pouvez télécharger l'outil d'installation de Windows 11 depuis le site officiel de Microsoft et créer une clé USB bootable.
Étape 2. Préparez votre ordinateur
Installez le SSD sur votre ordinateur et assurez-vous qu'il est reconnu. S'il s'agit d'un tout nouveau SSD, il faudra peut-être l'initialiser avant utilisation.
Étape 3. Démarrez l'ordinateur
Insérez le support d'installation dans l'ordinateur, puis démarrez l'ordinateur. Vous devrez peut-être accéder aux paramètres BIOS/UEFI de votre ordinateur pour garantir le démarrage à partir du support d'installation.
Étape 4. Terminez les étapes d'installation de Windows 11
- Après avoir démarré à partir du support de démarrage, si tout va bien, vous arriverez à cette étape. Choisissez votre langue et d'autres préférences et cliquez sur Suivant. Ensuite, cliquez sur Installer maintenant.
- Une notification s'affichera vous demandant d'activer Windows, d'entrer votre clé de produit ou de choisir Je n'ai pas de clé de produit si vous réinstallez Windows.
- Choisissez ensuite l'un des systèmes d'exploitation que vous souhaitez installer et cliquez sur Suivant.
- Sélectionnez Personnalisé : Installer uniquement Windows (avancé).
- Sélectionnez le SSD sur lequel vous souhaitez stocker le propre Windows 11 et cliquez sur Suivant, puis attendez la fin de l'installation. Ce processus peut prendre un certain temps, en fonction des performances de votre ordinateur et de la vitesse du SSD.
Étape 5. Configurer Windows 11
Une fois l'installation terminée, vous devrez sélectionner certains paramètres, notamment le compte utilisateur, le nom de l'ordinateur, le mot de passe, etc.
Pour garantir le fonctionnement normal du système : assurez-vous d'installer les derniers pilotes pour la carte mère, la carte graphique et les autres périphériques matériels. De plus, vous devrez peut-être activer Windows si vous avez ignoré la saisie de la clé de produit à l'étape 5.
Option 2. Transférer directement OS Windows 11 vers SSD (sans perte de données)
Le clonage de Windows 11 sur un SSD vous permet de continuer à utiliser vos paramètres, fichiers et applications existants sur le nouveau SSD sans réinstaller ni reconfigurer, et d'éviter les étapes de réinstallation longues et compliquées.
Le clonage des données est généralement effectué via des outils de clonage spécialisés. AOMEI Backupper Professional peut répondre pleinement aux besoins. Il comprend trois méthodes de clonage : « Clonage de disque », « Clonage du Système » et « Clonage de partition » et convient aux utilisateurs de Windows 7/8/10/11.
- La fonction « Clonage du Système » vous permet de cloner uniquement OS sur SSD. Le programme sélectionnera intelligemment la partition système et les partitions liées au démarrage comme source de clonage, il vous suffit de spécifier le disque cible SSD. Utile si votre espace SSD n'est pas très suffisant.
- a fonction « Clonage de disque » vous permet de copier l'intégralité du disque dur sur SSD sans aucune perte de données. Utile si vous souhaitez conserver toutes les données sur le disque dur source.
Pré-travaux :
- Installez le SSD sur l'ordinateur et assurez-vous qu'il peut être détecté.
- Téléchargez et installez AOMEI Backupper sur votre ordinateur.
En prenant le Clonage du Système comme exemple, pour déplacer uniquement votre système Windows 11 existant vers un SSD, suivez ces étapes :
Étape 1. Sélectionnez « Clonage du système » pour commencer
Lancez AOMEI Backupper sur Windows 11. Dans l'interface du logiciel, cliquez sur Cloner, puis choisissez l'option Clonage du Système pour copier uniquement l'OS.
Étape 2. Spécifier le SSD cible
Par défaut, le logiciel sélectionne la partition système et les partitions de démarrage associées sur l'ancien disque dur comme source. Sélectionnez le nouveau SSD comme disque cible, puis cliquez sur Suivant pour continuer. (Prend en charge tout type et marque de SSD reconnu par Windows.)
Étape 3. Cliquez sur le bouton « Cloner ».
Cochez Alignement du SSD pour accélérer les performances SSD cible et cliquez sur Cloner. Attend patiemment. Le processus dépend de la quantité de données et de la vitesse de lecture du disque.
Étape 4. Définir l'ordinateur à partir du SSD cloné
Après avoir réussi à transférer Windows 11 sur SSD, vous devez peut-être entrer dans les paramètres BIOS (en appuyant sur F2/F8/F11/Suppr) pour définir SSD comme disque de démarrage.
Assurez-vous que tout est normal
Démarrez votre ordinateur et assurez-vous que tout fonctionne correctement. Assurez-vous que toutes les données et paramètres ont été clonés avec succès sur le nouveau SSD.
Après avoir cloné votre système Windows sur un nouveau disque, vous n'avez généralement pas besoin de réactiver Windows ni de réinstaller les pilotes. En effet, l'activation de Windows et les pilotes restent généralement les mêmes tant que la configuration matérielle n'a pas été fondamentalement modifiée.
Windows 11 - Le dernier système de Microsoft
Microsoft a officiellement organisé une conférence sur le système Windows 11 le 24 juin. Lors de cette réunion, Microsoft a non seulement annoncé l'heure de mise à jour du système Windows 11 et le mode de mise à jour, mais a également apporté des améliorations à certaines des fonctionnalités modifiées.
1. Conception de l'interface et opérations utilisateur. Menu Démarrer,barre des tâches, polices ou icônes ont été entièrement optimisés et ajustés pour vous offrir une meilleure vue.
2. Nouvelles coordonnées. Que ce soit la plate-forme iOS, Android ou Windows. Les utilisateurs peuvent communiquer avec tous vos contacts via diverses méthodes de communication, sur toutes les plateformes et tous les appareils en temps réel.
3. DirectX 12 Ultimate peut offrir aux joueurs une expérience de jeu différente à une nouvelle fréquence d'images. DirectStorage permet également aux utilisateurs d'exécuter des jeux plus rapidement et plus facilement.
4. Le Microsoft Store est entièrement amélioré où les utilisateurs peuvent appliquer directement toutes sortes de programmes, jeux, films et téléviseurs. Dans le même temps, vous pouvez appliquer des applications Android directement dans le système, à partir de maintenant, dites au revoir à l'émulateur d'ordinateur.