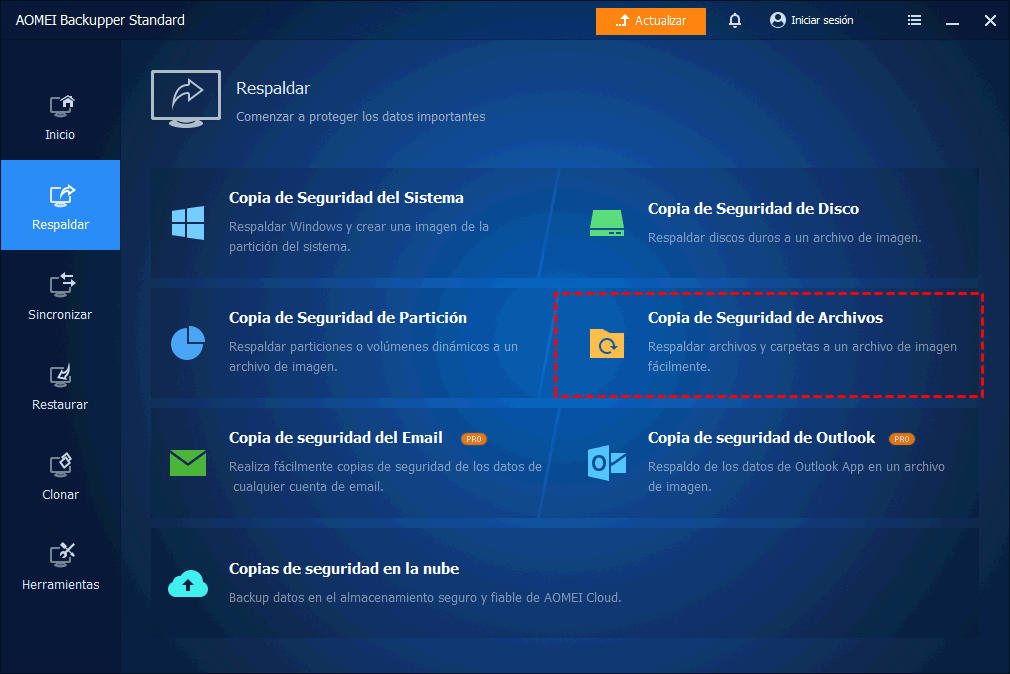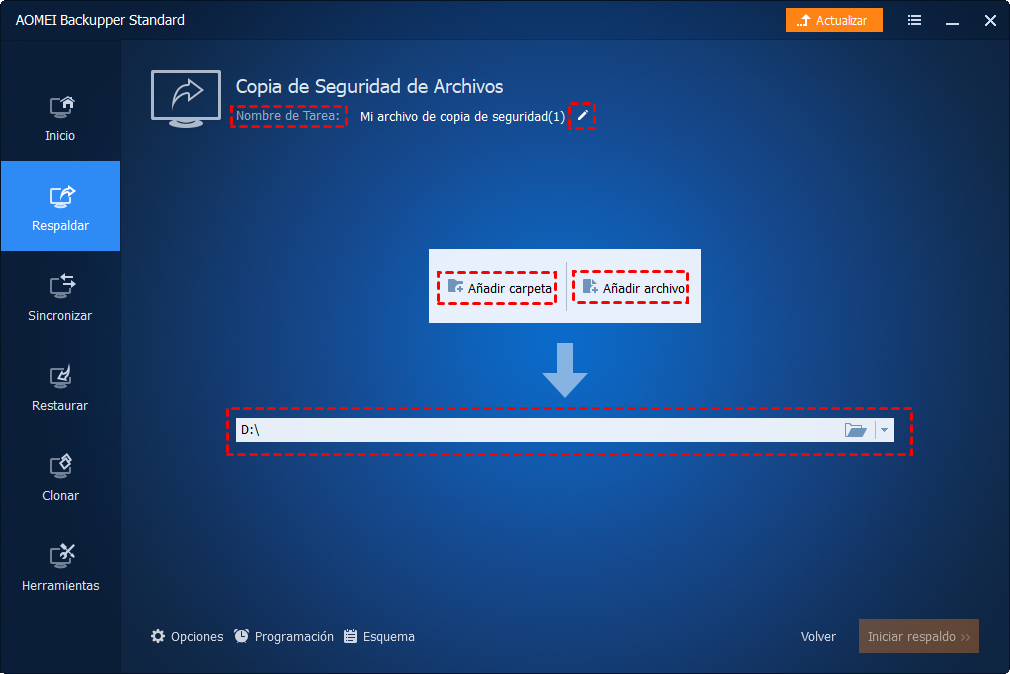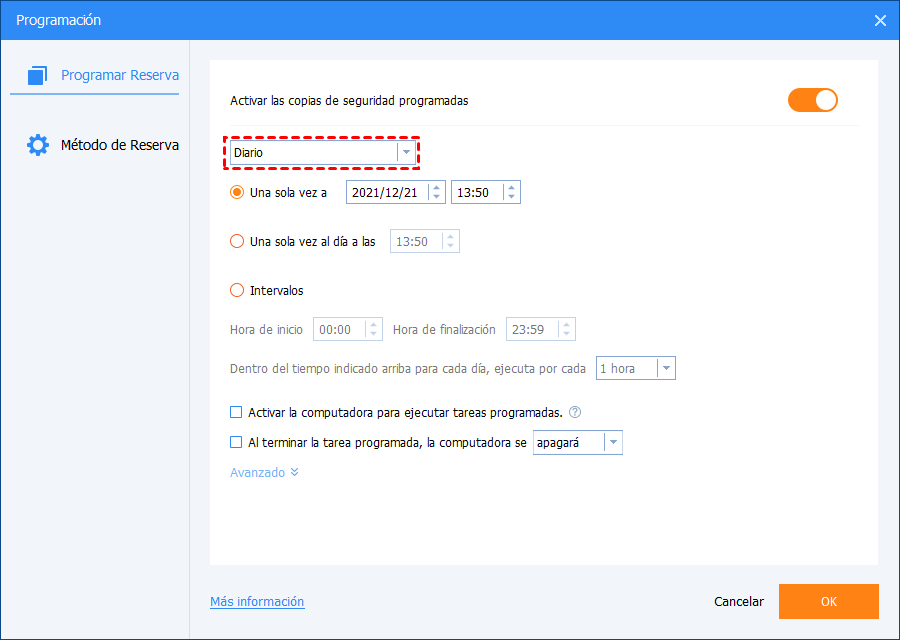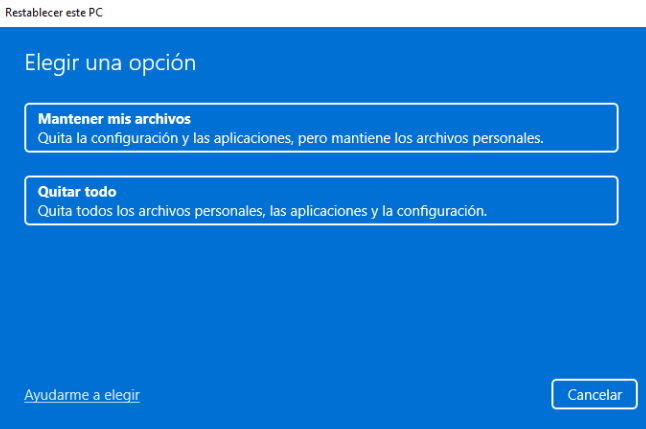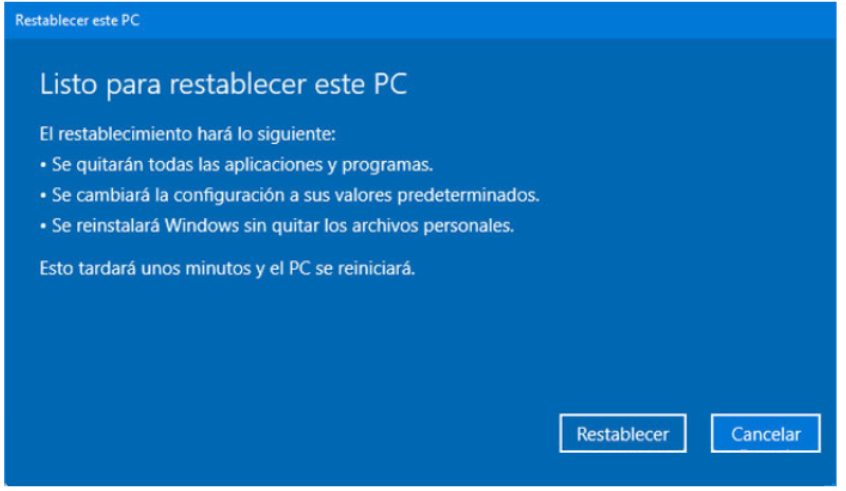11 Arreglos: Windows 10 pantalla en negro con el cursor después de iniciar sesión
Usted aprenderá 11 soluciones a Windows 10 pantalla en negro con el cursor después de iniciar sesión. También es una buena opción para los archivos de copia de seguridad antes de restablecer el PC o después de solucionar este problema con el fin de evitar la pérdida de datos.
Caso de usuario:Pantalla negra de Windows con cursor después de iniciar sesión
Hola, llevo dos días intentando iniciar sesión en mi ordenador, pero cada vez que introduzco mi contraseña aparece una pantalla negra con sólo un cursor. No puedo acceder a nada en mi ordenador aparte del administrador de tareas. He intentado ejecutar explorer.exe que no hizo nada, también he intentado muchas soluciones diferentes que todos no funcionaron. Espero que me puedan ayudar.
A veces Windows puede mostrar una pantalla negra con el cursor después de iniciar sesión, lo que también se conoce como BSOD (pantalla negra de la muerte). Es bastante frustrante porque no aparece ningún mensaje de error ni ningún código. Pero no te preocupes demasiado, hemos recopilado algunas posibles causas en el siguiente artículo.
En términos generales, la BSOD puede ser causada por un controlador obsoleto o incompatible, archivos de sistema dañados, perfil de usuario dañado, conflictos de hardware, ataque de virus, etc. Por lo tanto, las soluciones se darán en función de las diferentes causas.
Cómo arreglar Windows 10 pantalla en negro con el cursor
Puede probar las siguientes soluciones una a una para solucionar el BSOD. Pero tenga en cuenta que, a excepción de la solución básica de problemas, otras soluciones requieren que ingrese al modo seguro o al entorno de recuperación al principio.
◉ Cómo acceder al entorno de recuperación en Windows 10:
- Mantén pulsado el botón de encendido durante 10s, esto apagará tu ordenador.
- Encienda su ordenador, y apáguelo cuando vea el registro de Windows durante el proceso de inicio.
- Repite estos pasos dos veces, entonces tu ordenador iniciará la Reparación Automática automáticamente. Espera a que el proceso finalice.
- Haga clic en Opciones avanzadas para acceder al entorno de recuperación de Windows si no repara este problema.
◉ Cómo acceder al modo seguro en Windows 10:
- Accede al entorno de recuperación en Windows 10.
- En la ventana Elija una opción, seleccione Solucionar problemas > Opciones avanzadas > Configuración de inicio > Reiniciar.
- En la ventana Configuración de inicio, pulse 4 o F4 para activar el modo seguro.
Arreglar pantalla negra con cursor parpadeante en Windows 10 con algunas soluciones de problemas básicos
Para solucionar el error de la pantalla en negro con el cursor parpadeando, debe intentar solucionar algunos problemas básicos para evitar otros problemas, como que el ordenador no arranque. Entonces, vamos a empezar.
Retira todos tus dispositivos externos
Los conflictos de hardware pueden ser una de las razones más comunes de la pantalla negra. Para comprobarlo, es necesario eliminar todos los dispositivos externos.
Paso 1. Apague el ordenador. Apaga el ordenador.
Paso 2. Retire el USB, el disco duro externo, los auriculares y el micrófono. Quita el USB, el disco duro externo, los auriculares y el micrófono, incluido el cable del cargador. Si su ordenador es un portátil, deberá retirar la batería.
Paso 3. Mantenga pulsado el botón de encendido durante 30 segundos. Mantenga pulsado el botón de encendido durante 30 segundos y suéltelo.
Paso 4. Vuelva a colocar el cable cargador (y la batería), reinicie el ordenador y compruebe si el problema se ha resuelto.
Nota: Si ha instalado una tarjeta gráfica externa, debe quitarla antes de reiniciar el ordenador.
Reiniciar el Explorador de Windows
Paso 1. Pulsa Ctrl + Mayús + ESC o Ctrl + Alt + Supr para abrir el administrador de tareas.
Paso 2. Haz clic en Archivo > Ejecutar nueva tarea.
Paso 3. En la ventana Crear nueva tarea, escribe Explorer.exe y marca Esta tarea se creará con privilegios administrativos. A continuación, haz clic en Aceptar.
Desactivar el servicio AppReadiness
Paso 1. Abra el administrador de tareas en la ventana de la pantalla en negro. A continuación, haz clic en Archivo > Ejecutar nueva tarea.
Paso 2. En la ventana Crear nueva tarea, escribe services.msc y haz clic en Aceptar.
Paso 3. En la ventana Servicios, busca el servicio AppReadiness y haz doble clic en él. A continuación, verás su ventana de propiedades, desplázate hasta Tipo de inicio y selecciona Deshabilitado, haz clic en Aplicar y en Aceptar.
Paso 4. Vuelve al administrador de tareas, ejecuta una nueva tarea con privilegios de administrador, escribe shutdown /s /f y pulsa Aceptar. Esto apagará tu ordenador.
Paso 5. Reinicie su ordenador para ver si hay algún problema.
Crear una nueva cuenta de usuario
Un perfil de usuario dañado puede ser la causa de este problema. Para solucionarlo, puede crear una nueva cuenta de usuario en el símbolo del sistema. Para hacerlo, puedes intentar los siguientes pasos.
Paso 1. Abre el administrador de tareas y pulsa Archivo > Ejecutar nueva tarea en la esquina superior izquierda.
Paso 2. En la ventana Crear nueva tarea, escribe cmd y marca Esta tarea se creará con privilegios administrativos.
Paso 3. En la ventana de símbolo del sistema, escribe los siguientes comandos y pulsa Intro.
- net user /add [nombre de usuario] [contraseña] (sin [ ])
- net localgroup administradores [nombre de usuario] /add (sin [ ])
Paso 4. Vaya a la carpeta de la cuenta antigua y copie los archivos a la cuenta nueva. Recuerde no copiar los archivos "ntuser" de la cuenta antigua.
Arreglar mi ordenador se enciende pero la pantalla es negra con un arranque limpio
Por lo general, cuando se inicia el equipo, se iniciará un montón de servicios, controladores y aplicaciones en segundo plano, si funcionan correctamente, el equipo se iniciará normalmente. Si alguno de ellos no funciona, recibirá el error de pantalla negra con cursor parpadeante.
En este caso, puedes optar por realizar un arranque limpio en modo seguro, con un conjunto mínimo de controladores y programas de inicio, para evitar conflictos de software. Los pasos a seguir son:
Paso 1. Busca msconfig en el cuadro de búsqueda y selecciona la opción Configuración del sistema.
Paso 2. Haz clic en la pestaña Servicios. Luego, en la parte inferior, marca Ocultar todos los servicios de Microsoft y haz clic en Deshabilitar todo, haz clic en Aplicar.
Paso 3. Haz clic en la pestaña Inicio de Windows y luego en la opción Abrir el Administrador de tareas.
Paso 4. En la ventana del Administrador de tareas, haz clic en la pestaña Inicio de Windows. A continuación, selecciona cada aplicación y haz clic en Desactivar.
Paso 5. Cierra el Administrador de tareas.
Paso 6. Vuelve a la ventana de Configuración del Sistema y pulsa Aceptar.
Paso 7. Reinicia el ordenador. Reinicia tu ordenador.
Si puedes arrancar tu ordenador con normalidad después de un arranque limpio, aún necesitas comprobar qué elementos causaron el problema. Para ello, sigue los siguientes pasos.
Paso 1. Abre la ventana de Configuración del Sistema y ve a la pestaña Servicios.
Paso 2. En la parte inferior, marca Ocultar todos los servicios de Microsoft y selecciona uno de los servicios, pulsa Aplicar y Aceptar.
Paso 3. Reinicia el ordenador. Reinicie su ordenador.
Paso 4. Si el servicio seleccionado no es la causa del problema, repita los pasos hasta que encuentre el elemento problemático.
Arreglar pantalla negra de windows con cursor después de iniciar sesión desinstalando actualizaciones de calidad
Recientemente actualización de calidad puede ser una causa de Windows pantalla en negro con el cursor después de error de inicio de sesión, ya que puede desplegar errores y problemas de compatibilidad. Para desinstalarlo, puede hacerlo con los siguientes pasos en modo seguro.
Paso 1. Busque el Panel de control y selecciónelo en el menú desplegable. Busca Panel de Control y selecciónalo en la lista de resultados.
Paso 2. Selecciona Programa > Programa y características > Ver actualizaciones instaladas, entonces verás todas las actualizaciones recientes.
Paso 3. Selecciona la actualización más reciente y haz clic en Desinstalar.
Paso 4. Reinicie el ordenador.
Arreglar la pantalla negra con el cursor parpadeante desactivando el inicio rápido
El arranque rápido es una característica de algunas instalaciones con una configuración de hardware específica, y permite que un dispositivo arranque más rápido. A veces puede causar el error de pantalla negra, por lo que es necesario desactivarlo en modo seguro. Para ello, siga las instrucciones.
Paso 1. Abre el Panel de control. A continuación, seleccione Sistema y Seguridad y Opciones de energía en orden.
Paso 2. En la ventana Opciones de energía, selecciona la opción Elegir el comportamiento del botón de inicio/apagado.
Paso 3. Selecciona la opción Cambiar la configuración actualmente no disponible.
Paso 4. Desmarca la opción Activar inicio rápido (recomendado) y haz clic en el botón Guardar cambios.
Paso 5. Reinicia tu ordenador.
Arreglar la pantalla negra con el cursor parpadeante desinstalando los controladores gráficos
Los controladores incompatibles también pueden causar este error de pantalla negra, para solucionarlo, es necesario desinstalar los controladores gráficos instalados en modo seguro. Para ello, siga los siguientes pasos.
Paso 1. Pulsa Win + X y selecciona Administrador de dispositivos.
Paso 2. En la ventana del Administrador de dispositivos, expande Adaptadores de pantalla. A continuación, haz clic con el botón derecho en el adaptador de pantalla instalado y selecciona Desinstalar dispositivo.
Paso 3. Aquí verás la ventana Desinstalar dispositivo, asegúrate de que la opción Eliminar el software de controlador de este dispositivo está marcada y haz clic en Desinstalar de nuevo.
Paso 4. Reinicie su ordenador.
Una vez reiniciado el equipo, éste intentará reinstalar el controlador gráfico automáticamente para solucionar este error.
Si el problema persiste, puede intentar restaurar los controladores gráficos siguiendo estos pasos.
Paso 1. Ve al Administrador de dispositivos y expande Adaptadores mostrados.
Paso 2. Haz click con el botón derecho en el adaptador de pantalla instalado y selecciona Propiedades.
Paso 3. En la ventana Propiedades, haz clic en la pestaña Controlador. A continuación, desplázate hasta Revertir al controlador anterior y selecciónalo.
Paso 4. En la ventana Driver Package rollback, seleccione cualquier motivo y haga clic en Sí.
Paso 5. Reinicia tu ordenador.
Nota: Si tu ordenador es Windows 7, puedes intentar acceder a las opciones avanzadas de arranque y habilitar el vídeo de baja resolución (640*480) para solucionar este error. Seguro que funciona.
Fijar la pantalla en negro con el cursor parpadeante por el comprobador de archivos de sistema
El error de archivo de sistema también es una causa del error de pantalla negra con cursor parpadeante. Para comprobarlo, puede probar el comando SFC o DISM en modo seguro. Los pasos son los siguientes.
Paso 1. Escribe cmd en el cuadro de búsqueda, selecciónalo y ejecútalo como administrador.
Paso 2. En la ventana de símbolo del sistema, escribe sfc /scannow y pulsa Intro.
Paso 3. Si no se soluciona el problema, escriba DISM.exe /Online /Cleanup-image /Restorehealth y pulse Intro.
Paso 4. Reinicie el ordenador. Reinicia tu ordenador.
Fijar Windows pantalla en negro con el cursor después de iniciar sesión con Restaurar sistema
Paso 1. Escribe recuperación en el cuadro de búsqueda y selecciónalo.
Paso 2. En la ventana emergente, selecciona Abrir Restaurar Sistema.
Paso 3. En la ventana Restaurar sistema, haga clic en Siguiente.
Paso 4. Selecciona un punto de restauración que funcione y haz clic en Siguiente.
Paso 5. Confirme el punto de restauración y haga clic en Finalizar para restaurar el equipo a una fecha anterior.
Reinicia tu ordenador para solucionar completamente el error de la pantalla negra de la muerte
Si no puede acceder al modo seguro, puede ir al entorno de recuperación de Windows e intentar solucionar el problema de su ordenador con las herramientas de recuperación dadas, como Reparación de inicio, Restaurar sistema, Recuperación de imagen del sistema, Símbolo del sistema, Reiniciar este PC.
Restablecer este PC puede ser el último recurso si no puede solucionar el error de pantalla negra. Le permite restablecer este PC y mantener los archivos en Windows 10, pero las aplicaciones y la configuración se eliminarán por completo. Dicho esto, algunos usuarios todavía dicen que pierden sus archivos importantes durante el proceso. Por lo tanto, tómatelo en serio antes de usarlo. Es una sabia elección hacer una copia de seguridad de los archivos importantes o del sistema.
Para ello, necesita un software de copia de seguridad profesional pero gratuito como AOMEI Backupper Standard. Soporta la copia de seguridad de archivos, sistema, disco o particiones específicas según sus necesidades o crea directamente una copia de seguridad en la nube, y proporciona más funciones útiles para proteger continuamente sus datos, como la copia de seguridad diaria/semanal/mensual programada, la copia de seguridad incremental o diferencial, etc. Puede descargarlo para explorarlo usted mismo.
Aquí voy a tomar la copia de seguridad de archivos como un ejemplo para mostrarle todo el proceso, puede seguir los pasos a continuación. Como no puedes acceder a tu ordenador, necesitas crear un USB de arranque en otro ordenador que funcione y arrancar desde él.
Paso 1. Conecta el USB de arranque, cambia la prioridad de arranque y arranca desde él. Después de cargar, verá la página principal de AOMEI Backupper, haga clic en Respaldar > Copia de seguridad de archivo en orden.
Paso 2. Haz clic en Añadir Archivo o Añadir Carpeta y selecciona los archivos de los que quieras hacer copia de seguridad.
Si desea hacer una copia de seguridad de archivos con una extensión determinada, puede hacer clic en la forma de embudo a la derecha de la carpeta seleccionada y establecer la extensión de archivo específica. Tenga en cuenta que esta función está disponible en la versión profesional.
Paso 3. Haga clic en el botón de configuración de carpetas para seleccionar el destino de la copia de seguridad. Si se trata de un disco duro externo, deberás conectarlo al ordenador que tiene el problema.
Paso 4. Confirma los elementos seleccionados y haz clic en Iniciar respaldo.
Una única copia de seguridad sólo respaldará los datos en ese momento, lo que no incluirá los cambios realizados posteriormente. Por lo tanto, si es necesario, se sugiere crear una copia de seguridad programada para proteger los datos continuamente.
Para ello, haga clic en Programar y seleccione la configuración de copia de seguridad que desee. A continuación, haga clic en Aceptar para guardar los cambios.
A continuación, vamos a empezar a restablecer el equipo con el último recurso.
Paso 1. Accede al entorno de recuperación de Windows. A continuación, en la ventana Elegir una opción, selecciona Solucionar problemas > Restablecer este PC.
Paso 2. Aquí se te preguntará si deseas restablecer este PC conservando los archivos o eliminando todo, selecciona Mantener mis archivos.
Paso 3. En la ventana Preparado para restablecer este PC, te dirá que las aplicaciones o configuraciones que no vienen con este PC serán eliminadas. Confírmalo y haz clic en Restablecer para iniciar el proceso.
Paso 4. Espere a que finalice el proceso de instalación, configure sus preferencias e instale las aplicaciones o ajustes que necesite.
Prevenir es mejor que solucionar
La pantalla negra de Windows con el cursor después de error de inicio de sesión es sólo uno de los problemas durante el uso de la computadora, usted puede tratar de buscar soluciones cuando se produce y solucionarlo. Pero hay una posibilidad de que no se puede arreglar, la única posibilidad es restablecer su PC desde cero.
Por lo tanto, se sugiere hacer una copia de seguridad de los archivos importantes, del sistema o del disco con un software de copia de seguridad gratuito antes de que ocurra algo malo. Para mantener un registro de todos los cambios, es necesario crear una copia de seguridad continua mediante la realización de copias de seguridad con regularidad, como, diario, semanal, mensual.
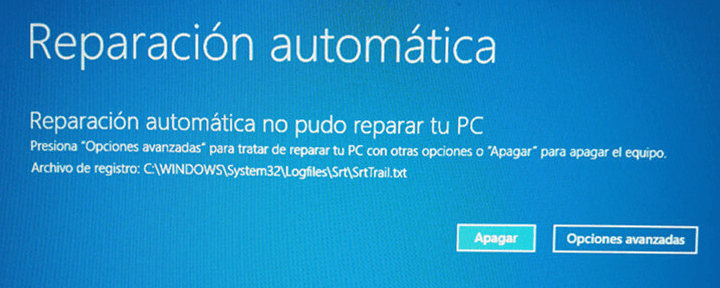
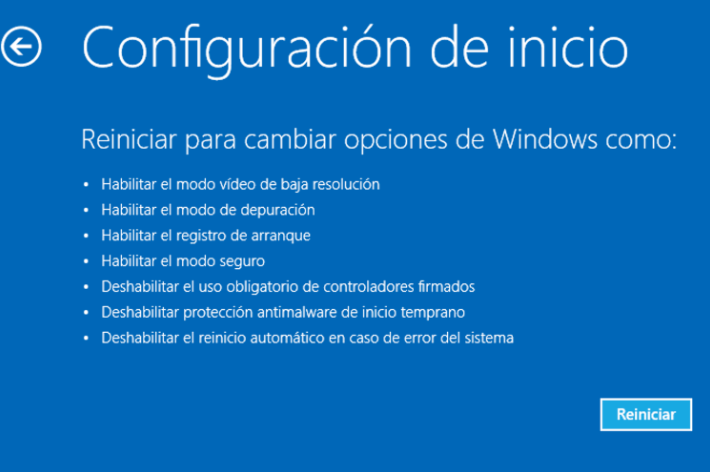
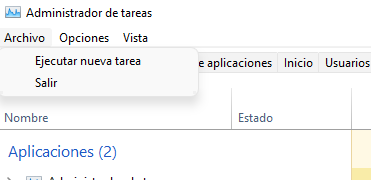
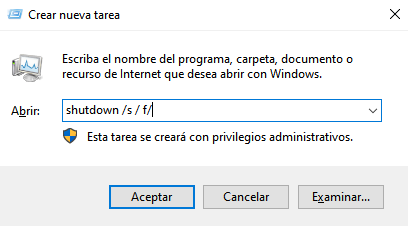
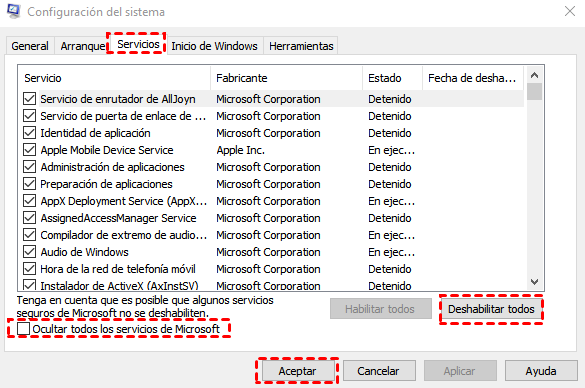
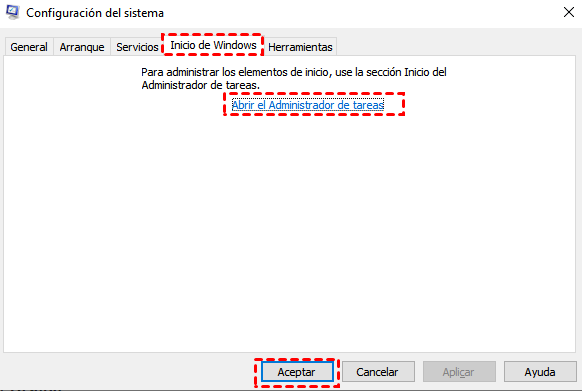
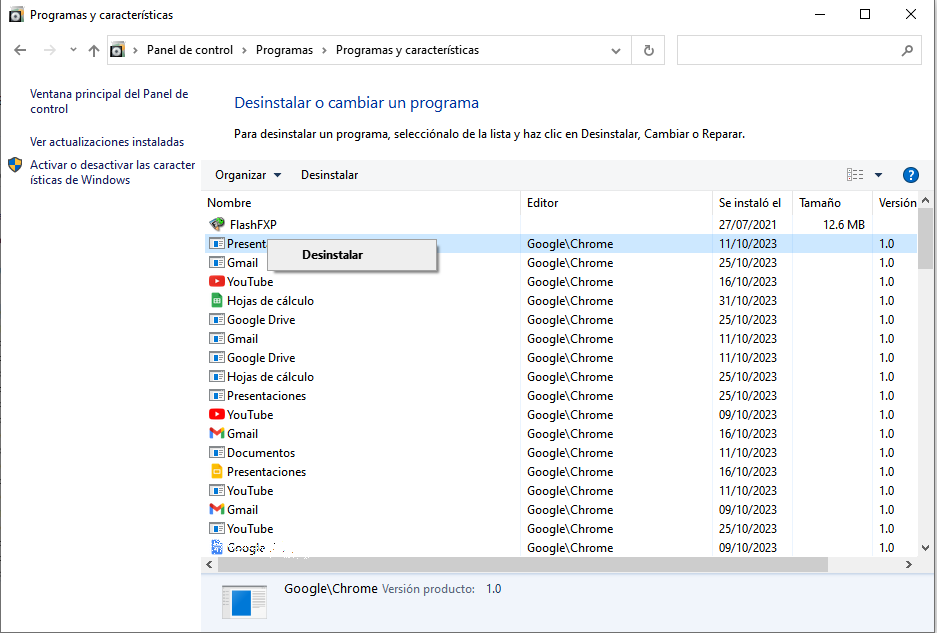
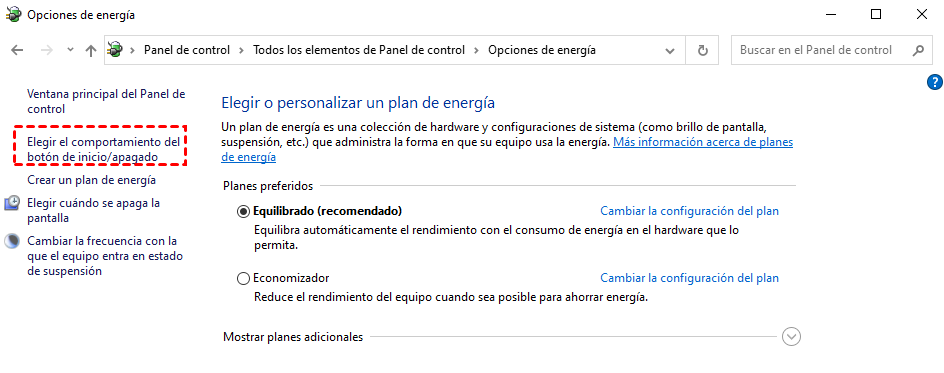
.png)
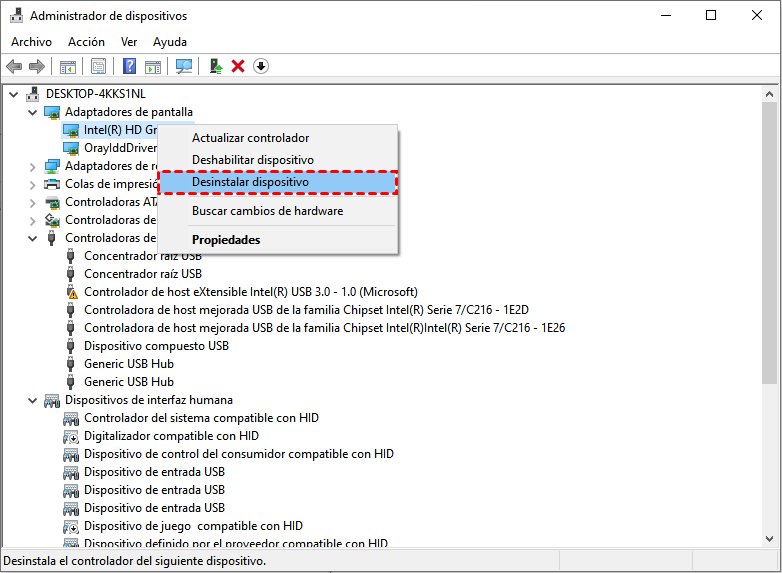

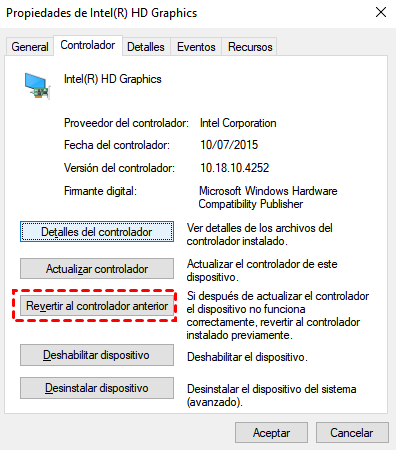
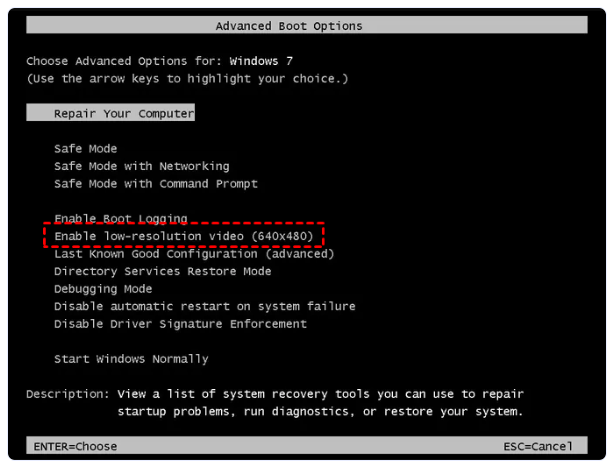
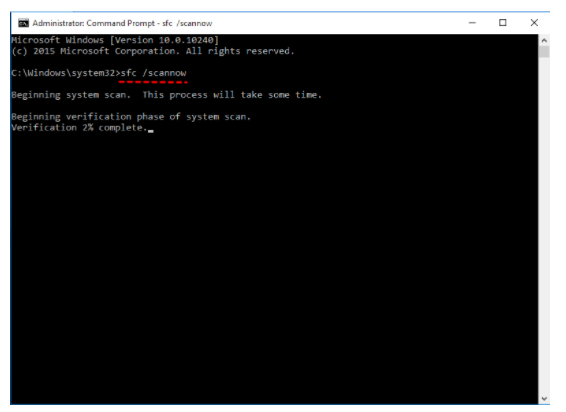
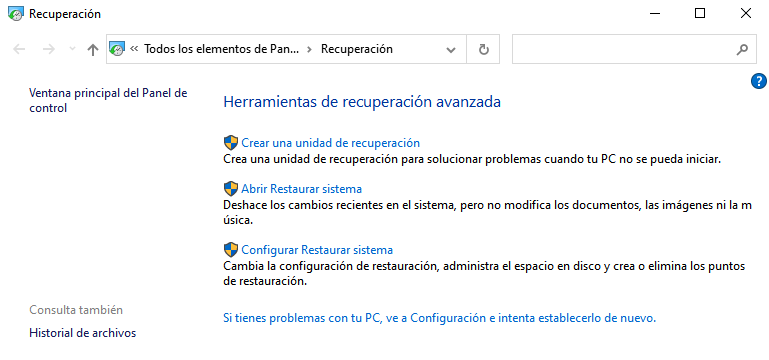
.png)