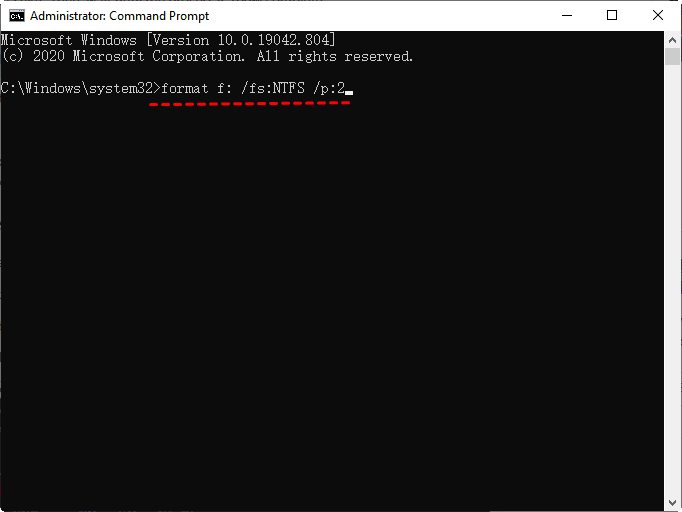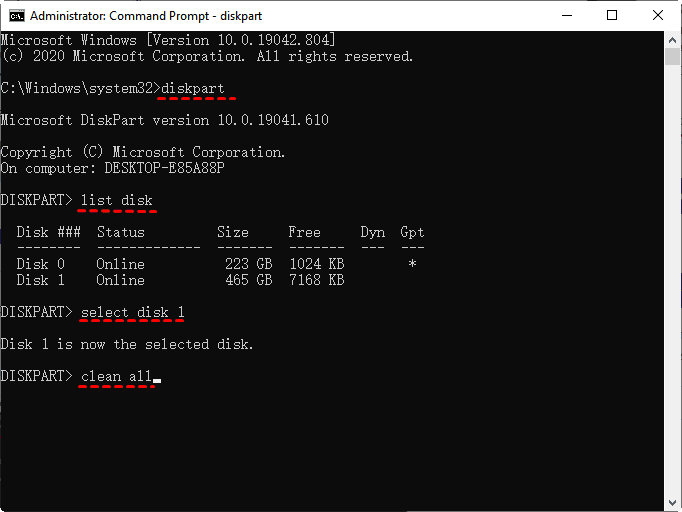Borrado Seguro de Pendrive en Windows 10 | 4 Métodos
Para proteger su privacidad, es necesario asegurar el borrado de la unidad flash en Windows 10 con una herramienta de borrado de datos antes de venderla o donarla a otros.
¿Cómo puedo borrar de forma segura una unidad flash USB en Windows 10?
Me gustaría saber si hay alguna forma de borrar de forma segura memorias USB sin posibilidad de recuperar los datos una vez borrados. No sé si las mismas herramientas que se utilizan para los discos duros se pueden utilizar en las memorias USB, o si un formateo realmente sobrescribirá el contenido existente (y borrado).
¿Existe alguna aplicación sencilla que pueda realizar esta tarea?
¿Cuándo es necesario borrar la unidad flash en Windows 10?
Las unidades USB son un dispositivo de almacenamiento muy popular hoy en día, es portátil, rápido y fácil de usar. Pero al igual que el disco duro, puede que tenga que limpiar una unidad USB a veces.
- Usted necesita eliminar todos los datos en la unidad flash y obtener todo el espacio libre para su reutilización.
- Es necesario eliminar los datos sensibles y privados de forma permanente.
- Es necesario eliminar virus desconocidos o malware en la unidad flash USB.
- Es necesario asegurar los datos de borrado de la unidad USB antes de vender, tirar o donar a los demás.
Con todo, si usted está en una de las situaciones anteriores, para estar seguro, es necesario borrar la unidad flash en Windows 10. Tenga en cuenta que el proceso de borrado eliminará todos los datos de la unidad USB seleccionada.
Y así, usted necesita estar seguro de seleccionar la unidad de pulgar correcta y los archivos de copia de seguridad que desea conservar.
Cómo borrar de forma segura un pendrive en WIndows 10 fácilmente
En esta parte, usted aprenderá 4 métodos útiles para borrar de forma segura la unidad USB, a saber, el uso de la herramienta de formato, la línea de comandos de formato, Diskpart limpiar todo, y el software de seguridad fiable facilidad - AOMEI Backupper Professional. La mayoría de los usuarios elegirán los tres métodos anteriores, pero no es seguro. Para limpiar un disco a fondo, se sugiere probar el último método.
Método 1: Forzar el formato de la unidad USB en Windows 10 utilizando la herramienta Formato
Herramienta de formato está integrado en todo el sistema de Windows, tales como, Windows 10, que le permite formatear la unidad flash con facilidad y rapidez, sólo unos segundos. Esta herramienta marcará la opción "Formato rápido" por defecto, que es una opción que utilizamos a menudo, pero no es totalmente borrarlos, sólo dejando todos los datos invisibles en el dispositivo actual. Por lo tanto, para borrar una unidad USB a fondo, es necesario desmarcar esta opción y realizar el formato completo.
Paso 1. Conecta la memoria USB a tu ordenador a través del puerto USB y asegúrate de que puede ser detectada.
Paso 2. Haz clic con el botón derecho en la unidad que deseas formatear y selecciona la opción Formatear... en el menú desplegable.
Paso 3. Selecciona el sistema de archivos NTFS o FAT32 y desactiva la opción Formato rápido.
Paso 4. A continuación, haga clic en Iniciar para forzar el formato de la unidad flash en Windows 10.
Método 2: Realizar Windows 10 unidad USB de borrado seguro a través de la línea de comandos Formato
A excepción de la herramienta de formato basado en GUI, Microsoft todavía le ofrece la línea de comandos de formato para limpiar la unidad flash, y que va a utilizar el parámetro /p. Fue lanzado en Windows Vista y más tarde heredado en Windows XP/7/8/10, que se utiliza para especificar el número de pasadas que desea ejecutar.
Al principio de Windows Vista, simplemente sobrescribía todos los sectores con ceros, pero desde Windows 8, rellenará todos los sectores con números aleatorios además de una única pasada de ceros. Por ejemplo, si estableces el parámetro /p como 2, primero llenará los sectores con ceros, luego sobrescribirá cada sector dos veces más y cada vez con un número aleatorio diferente.
Paso 1. Escribe cmd en el cuadro de búsqueda, haz clic con el botón derecho y selecciona Ejecutar como administrador.
Paso 2. Escribe formato f: /fs: NTFS /p:2 y pulsa Intro. Este comando formateará la unidad F con el sistema de archivos NTFS y escribirá ceros en todos los sectores una vez y luego los rellenará con un número aleatorio diferente dos veces.
Método 3: Borrar unidad flash en Windows 10 por DiskPart
Step 1. Run cmd as administrator. Then, type diskpart in the command prompt window and press Enter to open it.
Step 2. Type list disk and press Enter. Then, you will see all the available disk on your computer.
Step 3. Type select disk n and press Enter. Note disk n is the number of flash drive you want to clear.
Step 4. Type clean or clean all and press Enter.
Method 4: Secure erase flash drive in Windows 10 with third-party software
Aquí se va a utilizar la utilidad de relleno cero AOMEI Backupper Professional para borrar la unidad flash en Windows 10, que tiene una interfaz clara y un diseño fácil de usar, por lo que todos los usuarios pueden operar como un profesional. Proporciona a los usuarios 4 métodos de borrado de disco, a saber, rellenar sectores con cero, rellenar sectores con datos de rescate, DoD 52220.22-M, Gutman.
Si elige "rellenar sectores con cero" método de limpieza, se escribirá ceros en el disco duro o unidad flash, que pertenece a formato de bajo nivel y tiene menos daño al disco. Será una buena opción si sólo desea borrar de forma segura los datos en él. Pero si desea borrar los datos más a fondo, los otros 3 métodos serán mejores opciones. Entonces, empecemos.
Paso 1. Descargue, instale e inicie AOMEI Backupper Professional, vaya a Herramientas > Limpiar Disco y haga clic en él.
Paso 2. En la ventana de tipo de limpieza, selecciona Limpiar disco para limpiar toda la unidad flash y haz clic en Siguiente.
Notas:
- Particiones seleccionadas y espacio no asignado en el disco: Esta opción sirve para eliminar la(s) partición(es) seleccionada(s) o el espacio no asignado.
- Limpiar disco: Esta opción borrará todas las particiones del pendrive.
Paso 3. Seleccione la unidad flash que desea borrar y haga clic en Siguiente.
Paso 4. En la ventana del método de borrado, selecciona Rellenar sectores con cero y haz clic en Iniciar.
Notas:
- Si tiene alguna pregunta, puede hacer clic en el botón Ayuda situado en la esquina inferior izquierda y obtener más información sobre el borrado de disco. También puede ponerse en contacto con nosotros en [email protected] para obtener ayuda.
- Si desea realizar una limpieza de disco de arranque o limpiar el disco duro desde la BIOS, le recomendamos que cree un medio de arranque con antelación.
Resumen
Para estar seguro, es una buena opción para asegurar borrar la unidad flash en Windows 10 u otro sistema operativo antes de venderlo o donar a los demás. Este artículo proporciona a los usuarios 4 métodos útiles, y el último es la forma más completa. Es compatible con el borrado de disco con Cero, datos aleatorios, o el uso DoD52220.22-M, Gutmann, el tiempo de borrado de disco es de hasta 35 pases.
Además, este software es un software de copia de seguridad que puede ayudarle a proteger los datos de forma continua. Con él, usted puede hacer una copia de seguridad del sistema, disco de copia de seguridad, archivo de copia de seguridad, crear una copia de seguridad programada, etc y luego restaurarlos en caso de fallo del ordenador o pérdida de datos.