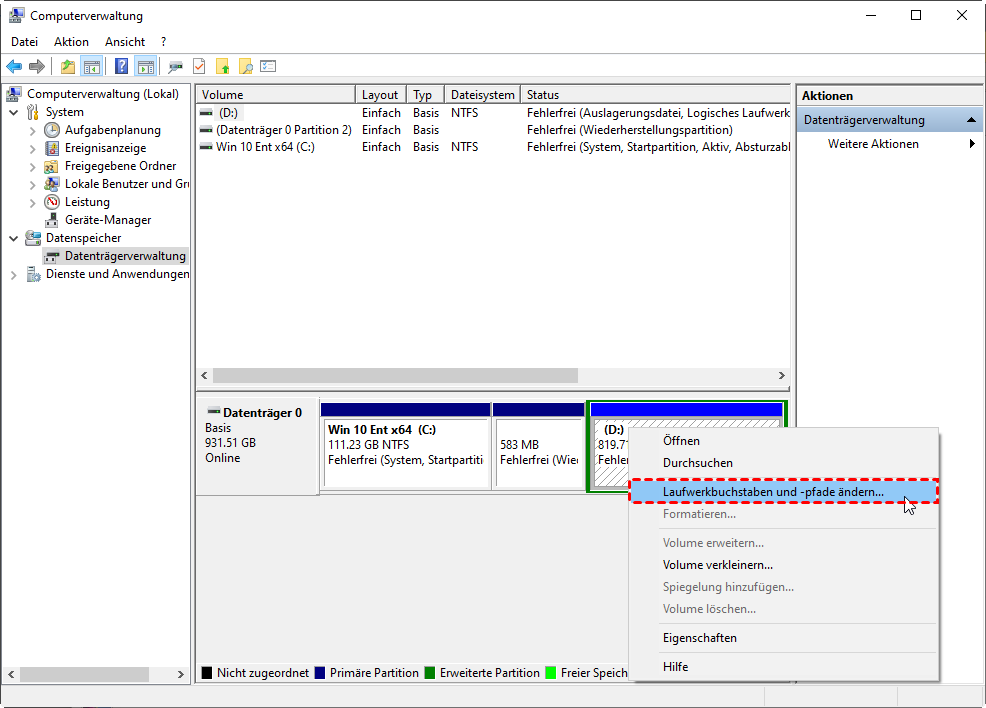5 Wege zur Behebung: Externe Festplatte Zugriff verweigert?
Erfahren Sie, wie Sie die Zugriffsverweigerung auf externe Festplatten beheben und Dateien von externen Festplatten unter Windows 10 auf die entsprechenden Arten wiederherstellen können. Sie können auch Tipps zur Wiederherstellung externer Festplattenpartitionen erhalten.
Warum ist meine externe Festplatte nicht zugänglich?
Ich kann überhaupt nicht auf meine externe Festplatte zugreifen. Es handelt sich um eine Seagate 2TB, falls das hilfreich ist. Ich erhalte ständig die Meldung, dass der Speicherort nicht verfügbar ist. F:\ ist nicht zugänglich. Zugriff verweigert. Ich habe das Gefühl, alles versucht zu haben.
Vor Kurzem habe ich eine vollständige Aktualisierung meines Windows-PCs durchgeführt und alle meine Dateien auf dieser externen Festplatte gesichert. Sie wird auch im Windows Explorer und der Datenträgerverwaltung angezeigt. Kennt jemand Methoden, um das zu beheben? Ich hoffe wirklich, das Laufwerk nicht neu formatieren zu müssen. Danke.
- Frage von Microsoft Community
In der Informatik bezieht sich der Begriff "externer Speicher" auf ein Gerät, das Daten außerhalb des Computers speichert. Solche Geräte können fest mit dem PC verbunden sein oder als Wechseldatenträger arbeiten.
Mehrere Benutzer sind auf das Problem des verweigerten Zugriffs auf externe Festplatten gestoßen. Haben Sie Schwierigkeiten, diesen Fehler zu beheben? Oder stören Sie ungültige Lösungen? Scrollen Sie bitte nach unten, um mögliche Ursachen und machbare Lösungen zu finden.
Mögliche Ursachen für den verweigerten Zugriff auf externe Festplatte unter Windows 10
Warum wird Ihnen der Zugriff auf externe Festplatte verweigert? Werfen Sie einen genaueren Blick auf die potenziellen Gründe unten.
- Unzureichende Stromversorgung
- Berechtigungseinstellungen
- Nicht von Windows OS erkannt
- Beschädigte Dateisysteme der externen Festplatte
- Herstellungsfehler
Wie behebe ich den verweigerten Zugriff auf externe Festplatten?
Dieser Abschnitt soll Ihnen dabei helfen, den verweigerten Zugriff auf die externe Festplatte zu beheben. Um Ihre benötigte Methode zu finden, sollten Sie sich am besten einen Überblick über die oben genannten möglichen Gründe verschaffen. Natürlich können Sie sie auch nacheinander ausprobieren.
Lösung 1. Überprüfen Sie die Laufwerksverbindung
Sie sollten zuerst die Verbindung Ihrer externen Festplatte überprüfen, da das Laufwerk möglicherweise nicht aktiviert wird, wenn die Anschlüsse keine direkte Stromversorgung vom Motherboard erhalten.
Ebenso können unsachgemäß verbundene Kabel oder ein fehlerhafter USB-Anschluss dazu führen, dass der Zugriff auf die externe Festplatte verweigert wird.
Lösung 2. Ändern Sie die Berechtigungen für den Zugriff auf die externe Festplatte
Überprüfen Sie die Berechtigungseinstellungen, um festzustellen, ob Sie auf dieses Laufwerk zugreifen, es beschreiben oder ändern dürfen. Falls erforderlich, befolgen Sie bitte die folgenden Schritte, um Berechtigungen zu ändern.
Schritt 1. Schließen Sie Ihre externe Festplatte am Computer an. Klicken Sie dann mit der rechten Maustaste auf dieses Laufwerk und wählen Sie „Eigenschaften“ > „Sicherheit“.
Schritt 2. Suchen Sie Ihren Benutzernamen und klicken Sie auf die Schaltfläche „Bearbeiten“.
Schritt 3. Aktivieren Sie das Kontrollkästchen neben „Vollzugriff“ und klicken Sie nach dem Klicken auf die Schaltfläche „Übernehmen“ auf „OK“, um es zu schließen.
Lösung 3. Weisen Sie einen Laufwerksbuchstaben für den Zugriff auf die externe Festplatte zu
In der Datenspeicherung von Computern bezieht sich die Zuweisung von Laufwerksbuchstaben auf den Vorgang, alphabetische Bezeichner Volumes zuzuweisen.
Überprüfen Sie im Datei-Explorer, ob Ihre externe Festplatte mit einem Laufwerkbuchstaben versehen ist, da der Datei-Explorer nicht unbenannte Festplatten anzeigen kann. Außerdem kann Ihr Windows OS die unbenannte externe Festplatte nicht erkennen, geschweige denn darauf zugreifen. Lassen Sie uns sehen, wie Sie mithilfe der Datenträgerverwaltung einen Laufwerkbuchstaben zuweisen können.
Diese Methode kann auch versteckte Partitionen in Windows 7, 8, 10 oder 11-Computern anzeigen.
Schritt 1. Schließen Sie die externe Festplatte an Ihren Windows-PC an. Drücken Sie dann „Win + R“ und geben Sie „diskmgmt.msc“ in das Fenster ein. Drücken Sie dann „Enter“ oder klicken Sie auf „OK“, um das Dienstprogramm zur Datenträgerverwaltung zu öffnen.
Schritt 2. Klicken Sie mit der rechten Maustaste auf Ihre externe Festplatte und wählen Sie dann die Option „Laufwerkbuchstaben und -pfade ändern“ aus.
Schritt 3. Wählen Sie „Hinzufügen“, um der angeschlossenen SD-Karte einen neuen Laufwerkbuchstaben zuzuweisen.
Schritt 4. Wählen Sie die Option „Folgenden Laufwerkbuchstaben zuweisen“. Stellen Sie sicher, dass der gewählte Laufwerkbuchstabe sich von allen vorhandenen Laufwerksbuchstaben unterscheidet.
Lösung 4. Führen Sie CHKDSK aus, um die externe Festplatte zu überprüfen und zu reparieren
Chkdsk ist gut darin, beschädigte Festplatten zu reparieren, wenn auf Ihrer externen Festplatte defekte Sektoren oder Fehler vorhanden sind. Diese Schritte beschreiben, wie der verweigerte Zugriff auf externe Festplatten behoben werden kann.
Schritt 1. Geben Sie „cmd“ in das Suchfeld ein und wählen Sie „Als Administrator ausführen“, um das Eingabeaufforderungsfenster zu öffnen.
Schritt 2. Geben Sie nacheinander „chkdsk“ und „chkdsk d: /f“ in das Fenster ein.
Wenn Ihre SD-Karte nicht zugänglich ist, können Sie auch das Windows-Reparaturtool verwenden, um erkannte Fehler zu beheben.
Lösung 5. Formatieren Sie die unzugängliche externe Festplatte
Externe Festplatte Zugriff verweigert unter Windows 10/11? Möglicherweise handelt es sich um ein inkompatibles Dateisystem mit Ihren Windows-Computern.
In diesem Fall kann Ihnen das kostenlose AOMEI Partition Assistant Standard helfen, das Dateiformat zu ändern. Hier ist, wie es funktioniert.
🌟Hinweis: Beachten Sie bitte, dass bei dieser Methode alle Daten auf Ihrer externen Festplatte gelöscht werden.
Schritt 1. Laden Sie dieses Tool auf Ihren PC herunter und installieren Sie es, schließen Sie dann die externe Festplatte am Computer an.
Schritt 2. Suchen Sie Ihre angeschlossene externe Festplatte und klicken Sie mit der rechten Maustaste darauf. Wählen Sie dann die Option „Partition formatieren“ aus.
Schritt 3. Wählen Sie ein geeignetes Dateisystem und klicken Sie auf die Schaltfläche „OK“.
Schritt 4. Klicken Sie in der Hauptansicht auf „Ausführen“ und warten Sie bitte geduldig.
Weitere Informationen: Wie kann man Dateien von externer Festplatte unter Windows 10/11 wiederherstellen?
Können Sie sich vorstellen, was Sie tun können, um eine Datenwiederherstellung von externer Festplatte durchzuführen, wenn Sie Datenverlust durch die oben beschriebenen Operationen erleiden?
Wenn Sie keine Idee haben, können Sie vielleicht MyRecover verwenden, um Dateien von externer Festplatte unter Windows 10 wiederherzustellen.
★Leistungsstarke Funktionen & benutzerfreundliches Design dieser Datenwiederherstellungssoftware:
✍Wiederherstellen von gelöschten/verlorenen Word-, Excel-, PPT-, PDF-, Foto-, Video-, Audio-, Ordner- und anderen 200+ Datentypen von HDD, USB, SD-Karten und anderen tragbaren Geräten.
✍ Beurteilen Sie die wiederhergestellten Dateien anhand ihrer Originalpfade, Dateinamen und Formate.
✍ Geben Sie während des Schnellscans und Tiefenscans Dateinamen in die Suchleiste ein, um Ihre gewünschten Dateien zu finden, oder warten Sie, um alle gelöschten und sonstigen verlorenen Dateien auf Ihren Computern zu finden.
✍ Unterstützen Sie NTFS-, exFAT-, FAT32- und ReFS-Dateisysteme.
Laden Sie MyRecover auf Ihren Windows 11-, 10-, 8-, 7- oder Windows Server-Computern herunter!
Schritt 1. Schließen Sie Ihre externe Festplatte am Computer an. Nach dem Starten dieses Tools wählen Sie Ihr Laufwerk aus und klicken Sie auf die Schaltfläche „Scan starten“.
Schritt 2. Suchen Sie oder warten Sie, um alle gelöschten Dateien und andere fehlende Dateien zu sehen, wie Sie möchten.
Schritt 3. Gehen Sie zum Ordner „Gelöschte Dateien/Andere fehlende Dateien“ und wählen Sie die Dateien aus, die Sie möchten. Klicken Sie dann auf „x Dateien wiederherstellen“ und speichern Sie sie an einem neuen Ort.
Schnelle Fragen und Antworten zur Daten-/Partitionswiederherstellung von externen Festplatten
Externe Festplatte Zugriff verweigert, wie kann man das beheben? Wie kann man Dateien von externer Festplatte unter Windows 10/11 wiederherstellen? Bitte erhalten Sie entsprechende Lösungen, um diese beiden Probleme zu lösen.
Darüber hinaus gibt es einige verwandte Tipps zur Daten-/Partitionswiederherstellungssoftware für externe Festplatten zur Ihrer Referenz.
🥂 Wie finde ich fehlende Ordner auf meiner externen Festplatte?
Ordner von der externen Festplatte verschwunden? Zeigen Sie versteckte Dateien, Ordner und Laufwerke im Datei-Explorer an. Für gelöschte Dateien, suchen Sie Hilfe bei Windows File Recovery oder MyRecover.
🥂 Warum kann ich meine Dateien auf meiner externen Festplatte von Seagate nicht sehen?
Es gibt drei mögliche Gründe dafür, dass die Dateien auf der externen Festplatte von Seagate nicht angezeigt werden. Diese Dateien können versteckt, beschädigt oder gelöscht sein.
🥂 Wie kann ich eine Partition auf meiner externen Festplatte Windows 10 wiederherstellen?
AOMEI Partition Assistant ist auch ein führendes Partitionswiederherstellungstool. So können Sie diese Software verwenden, um externe Festplatte Partition Recovery durchführen.