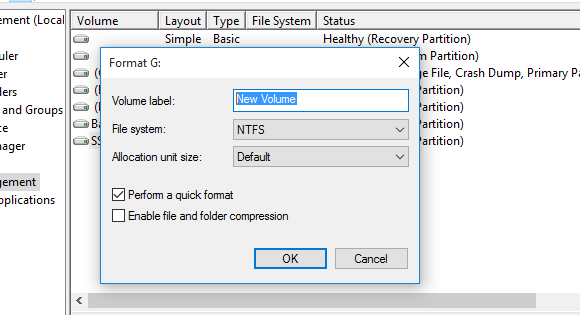How to Recover Data from Damaged Seagate External Hard Drives?
How to recover data from damaged Seagate external hard drives? This tutorial offers a detailed corrupted Seagate external hard drive recovery guide to help you.
Seagate won a reputation and popularity all around the globe for its advanced tech and the high quality of its products and services.
Many users are willing to store their data on Seagate external hard drives as a file copy or backup. With these critical files stored on the Seagate devices, it will become a disaster when the Seagate drives get corrupted/damaged.
Actually, you are not the only one in this plight: many users find external hard drives not showing up/failing to be recognized/showing RAW, and worse, they lose access to their files.
Recover DATA from Seagate HDD
I was copying a file to my Seagate 1TB HDD (external HDD)
Suddenly my cat touched the cable, the drive was ejected from the system, and he refused to mount again. NTFS file system, Windows Disk Manager displays disk in RAW format.
- Question from HDD Guru
Don’t be frustrated; this article gathers detailed tutorials and solutions to help you recover data from damaged Seagate external hard drives and fix them.
The reasons for corrupted Seagate external hard drives
Firstly, it is necessary to check the causes of a corrupted Seagate external hard drive.
- Power shortage/surge. The unexpected shutdown might harm the FTL (Flash Translation Layer) and interrupt the data read/write process, leading to corruption.
- Corrupted file system. File system helps Windows OS recognize and organize the drives and data; if the file system goes corrupted, the hard drive will be inaccessible.
- Faulty adapter/cable/port. The computer cannot recognize the connected storage devices if the adapter/cable/USB port is broken or damaged.
- Virus/malware infection. Viruses can damage the external hard disks by erasing/harming the MBR or file system.
- Physical damage. Jolting, dropping, collision, etc., can seriously harm delicate storage devices, leading to bad sectors and causing data corruption/loss.
Generally speaking, severe physical damage is unrecoverable, while logical-damaged drives can gain some chances to recover data. Send/ship the drive to an in-lab data recovery service after physical damage.
We could perform Seagate data recovery more manageable and better after knowing the possible reasons for this issue.
How to recover data from damaged Seagate external hard drives?
Since expertise for data recovery from damaged hard disks and a dust-free environment is almost inaccessible for ordinary users to open the enclosure to get the data off, it is better to escape the risk of doing further damage to the disks.
Using an advanced Windows data recovery tool is a feasible and safe way to recover data from corrupted external hard drives.
In terms of efficiency, convenience, usability, and compatibility, we would recommend MyRecover as your data rescue helper.
It is specially designed for Windows users, available and easy to use for all users even without any expertise/experience. Equipped with many useful features, it facilitates users to perform corrupted Seagate external hard drive recovery.
Perform Seagate data recovery in a breeze
- Scan and retrieve files in any file format, including JPG/PNG/AVI/MP4/PDF/DOC/XLSX/PPT/ZIP/HTML, etc.
- Cover complete data loss scenarios, retrieving data after hard drive formatting, accidental deletion, a virus attack, and system failure.
- Offers filters to sort/search/preview everything you've lost by Date modified, Size, Path, Type, etc.
- Available for Windows 11/10/8/7/Server, NTFS/ReFS/FAT32/exFAT, etc.
This program offers a free version and also Monthly/Yearly/Lifetime subscriptions; you could upgrade MyRecover to Pro/Tech to enjoy unlimited data recovery from any device.
- Notes:✎...
- Before data recovery, please stop using the Seagate drive, do not add any files, or try to reformat it.
- Please remember to save the recovered data in another drive than the original place.
Step 1. Install and launch the application > correctly connect the Seagate device to your Windows PC; the software will load the hard drives on your PC > hover the mouse over the drive > click Scan.
Step 2. During scanning, enter filenames/extensions to find files faster. You may also sort the discovered files by size, path, type, and so forth.
Step 3. The files found will be divided into different kinds; choose the target files and then click Recover x files.
Recovering accidentally formatted Seagate external hard drives will also be simple using this app.
How to fix corrupted Seagate external hard drives?
After performing data recovery from damaged Seagate external hard drive, it is time to take some actions to bring the disk back to life.
1. Change the cable/port
A damaged USB cable or port, as described in the discussion of potential causes, may prevent the detection of the Seagate external hard drive.
If the drive is in good condition (you don’t hear any noise like a clicking sound from the drive), but the USB cable/adapter/port is physically damaged, you could try changing them and getting access to the data on another PC.
>> Use other USB cables to connect the Seagate hard disk with another port/PC for data recovery.
2. Reinstall the USB driver
The driver is in charge of establishing the connection between external devices and the Windows operating system.
Sometimes, if the PC isn’t updated timely, or the driver is outdated or corrupted due to viruses, the PC may not detect your external hard drive.
Try updating it to fix the issue.
Step 1. Press Ctrl+Alt+Del to access the secure login page > click Task Manager > click File > Run New Task > type devmgmt.msc into the box.
Step 2. Select Update Driver for the external hard drive.
After installation, check if the Seagate drive is in good condition now. This method can also help fix error code 45.
3. Use Command Prompt
Command Prompt is a comprehensive tool that can help you manage your disks. You could also recover files from hard drives using CMD with its commands.
For example, the CHKDSK command checks and fix the file system's potential physical and logical errors.
Since a corrupted/lost/damaged file system will lead to an unrecognized/damaged hard drive, we could use this command as an attempt.
- Notes:✎...
- This method is pretty dangerous and may do further damage to the data; therefore, please make sure to try it after you have recovered the data.
Step 1. Connect the Seagate hard drive to the Windows computer correctly > enter cmd in the Windows search box beside the start button> click Run as administrator.
Step 2. Input chkdsk F:/f.
Usable parameter: /f, /r, /x, etc. They can fix possible errors, locate bad sectors, etc.
After fixing the corrupted file system, you will see the notice: “Windows has made corrections to the file system.”
4. Format the drive
The last trick will be disk formatting. It wipes the data on an external hard drive and creates a brand new file system, helping fix a corrupted hard disk.
This method is helpful if you find the Seagate external hard drive shows RAW in Disk Management.
- Notes:✎...
- Your data will be wiped off using this method; please use it with care.
- Both quick format & full format wipe data and build a file system, but a full format also writes 0 to the disk to completely overwrite the info.
- That is to say, if you have performed a quick format to the healthy drive, you could still undo quick format and recover the data, but after a full format, no files are recoverable.
Step 1. Right-click the Windows Start menu > click Disk Management.
Step 2. Right-click the Seagate external hard drive > select Format > choose a file system, e.g., NTFS > OK. Specify whether you would like to perform a quick format.
Then, the Seagate device will return to normal and work in good condition again.
FAQ
With feasible and worth-trying methods, this article can help you recover data from damaged Seagate external hard drives.
MyRecover – the professional data recovery app for Windows, Command Prompt, disk formatting, updating drivers, etc., can be of some help.
For more info, check the frequently asked questions below.