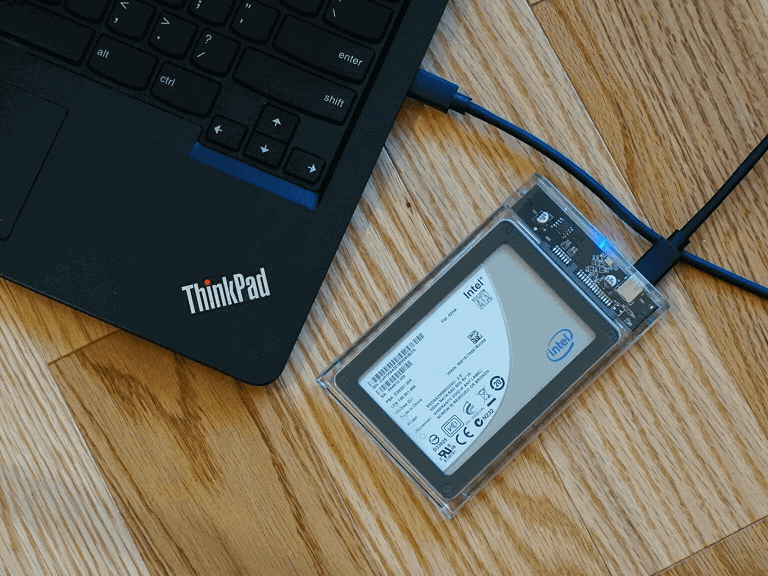Récupérer les données d'un disque dur mort : Guide simplifié
Comment récupérer les données d'un disque dur interne mort ou comment récupérer les données d'un disque dur externe HS ? Consultez cet article pour des solutions et des étapes détaillées.

Lorsqu'un disque dur est mort, il peut y avoir plusieurs raisons, ce qui signifie qu'il existe également plusieurs façons de résoudre le problème. Lorsque cela se produit, votre première préoccupation est probablement de récupérer les données du disque dur mort et de le dépanner le plus rapidement possible sans dépenser trop d'argent.
▶Si le problème concerne votre disque dur interne, la situation peut être plus complexe car cela pourrait affecter votre système d'exploitation, rendant votre ordinateur inutilisable.
▶En revanche, lorsque votre disque dur externe rencontre des erreurs ou plante, vous avez de la chance car vous pouvez facilement connecter le disque dur externe à un autre ordinateur, facilitant ainsi la sauvegarde ou la récupération des données lors de la résolution du problème.
Comment récupérer les données d'un disque dur interne ou externe mort ?
Récupérer ses données d'un disque dur mort ?
Bonjour, voilà j'ai un assez gros souci c'est que j'ai le DD de mon pc qui est mort et il faudrait que je récupère les données de ce DD (non je n'ai pas fais de sauvegarde et oui je sais que c'est pas bien..) J'ai essayé de le mettre dans un boitier externe pour le brancher en USB mais ça ne sert a rien le DD ne tourne pas.. ?? Existerait-il un autre moyen svp ? Merci par avance.
Que votre disque dur interne ou externe soit HS, la récupération de données peut être une tâche d'urgence. Voici quelques solutions réalisables :
★Entrez dans WinRE
Démarrez votre ordinateur à partir d'un support de démarrage externe ( par exemple, créez un disque d'installation avec l'outil de création du support de Microsoft) pour accéder aux options de récupération avancées (WinRE). Vous pourrez ensuite accéder aux données du disque dur. >>Détails
- Applicable : Disque dur interne
- Niveau de difficulté : Difficile
- Taux de réussite : Bas
★Utilisez un logiciel de récupération de données
Des logiciels de récupération de données telles que MyRecover offrent généralement plusieurs options de récupération de données qui permet de récupérer les fichiers supprimés et perdus sur un disque dur externe/interne, même lorsque votre ordinateur ne démarre pas. >>Détails
- Applicable : Disque dur interne/externe
- Niveau de difficulté : Facile
- Taux de réussite : Élevé
★Connectez-vous à un autre ordinateur
Connectez le disque dur à un autre ordinateur en état de marche. Cela peut aider à déterminer si le problème vient du disque dur lui-même ou du système informatique. Essayez d'utiliser un logiciel de récupération de données pour gérer différents scénarios de perte de données. >>Détails
- Applicable : Disque dur interne/externe
- Niveau de difficulté : Facile
- Taux de réussite : Élevé
★Services de récupération de données
Si le problème ne peut pas être résolu par les méthodes ci-dessus, envisagez de contacter un service professionnel de récupération de données, surtout si le disque dur est physiquement endommagé. >>Détails
- Applicable : Disque dur interne/externe
- Niveau de difficulté : Facile
- Taux de réussite : Élevé
Solution 1. Entrez dans WinRE
Si votre ordinateur refuse de démarrer mais que les données de votre disque dur restent accessibles, essayez cette méthode : créez un support de démarrage Microsoft pour accéder à l'environnement de récupération (WinRE). Utilisez l'option avancée « Invite de commande » pour extraire vos données du disque dur.
Remarques :
- Vous devez préparer un support (clé USB, DVD) pour créer ce disque de démarrage.
- Assurez-vous d'avoir un périphérique externe tel qu'un disque dur ou une clé USB pour enregistrer les fichiers récupérés.
Prenons Windows 10 comme exemple, voici comment procéder :
Étape 1. Sur un ordinateur Windows qui fonctionne normalement, ouvrez le navigateur, recherchez « Créer un support d'installation pour Windows » et accédez au site Web officiel de Microsoft. Cliquez sur « Télécharger l'outil maintenant ». Suivez les invites pour terminer la création.
Étape 2. Accédez au BIOS et définissez le disque de démarrage comme première option de démarrage, puis appuyez sur « F10 » pour enregistrer et redémarrer votre ordinateur.
Étape 3. Vous devriez voir l'interface de l'Installation de Windows. Cliquez sur « Suivant » jusqu'à ce que vous voyiez « Réparer l'ordinateur » dans le coin inférieur gauche.
Étape 4. Ensuite, vous arrivez à l'environnement de récupération Windows. Cliquez ensuite sur « Dépannage » > « Options avancées » > « Invite de commandes ».
Étape 5. Dans la fenêtre d'invite de commande, tapez « notepad.exe » et appuyez sur « Entrée ».
Étape 6. À ce stade, vous entrerez dans le programme Bloc-notes, ouvrez le menu « Fichier », sélectionnez « Ouvrir ».
Étape 7. Parcourez et sélectionnez les fichiers importants que vous souhaitez copier, coller-les sur le périphérique de stockage externe que vous avez connecté à votre ordinateur.
De cette façon, même si votre système tombe en panne, vous avez réussi à récupérer des fichiers importants.
Solution 2. Utilisez un logiciel de récupération de données
Lorsque vous ne parvenez pas à accéder à vos données en raison d'une panne du système, d'une attaque de virus, d'une suppression, d'un formatage, etc., vous pouvez utiliser MyRecover Gratuit, un outil simple et utile. Le programme est équipé d'une technologie et d'algorithmes efficaces et avancés pour analyser et trouver les données supprimées/perdues sur le disque.
- Si le système de fichiers du disque dur est moins endommagé, le taux de réussite peut être plus élevé.
Utilisez l'outil professionnel de récupération de données MyRecover pour gagner votre temps et travail. Le programme prend en charge NTFS/FAT32/exFAT/ReFS sous Windows 11/10/8/7 SP1/Server.
*Utilisation gratuite, aucune inscription requise. Mais il est recommandé d'utiliser la version premium pour obtenir un plan de récupération illimité. Dans la version gratuite, vous pouvez récupérer jusqu'à 500 Mo de données.
Étape 1. Créez un disque de démarrage :
Si votre ordinateur ne démarre pas : vous devrez créer un support de démarrage, l'utiliser pour démarrer votre ordinateur en panne, puis récupérer vos données.
- Préparez une clé USB ou un CD/DVD vierge pour créer le support de démarrage.
- Préparez un autre périphérique de stockage externe prêt à recevoir les données récupérées.
- Installez MyRecover sur un ordinateur Windows en marche.
- Lancez MyRecover sous Windows, sur l'interface principale, cliquez sur l'onglet « Récupération données d'ordinateur en panne » et suivez l'assistant pour créer le support de démarrage.
Étape 2. Démarrez l'ordinateur que vous souhaitez récupérer :
Insérez le disque bootable que vous avez créé dans l'ordinateur en panne. Accédez au BIOS/UEFI et configurez-le comme le périphérique de démarrage principal.
Étape 3. Démarrez le logiciel :
L'ordinateur redémarrera. Patientez pendant que MyRecover charge les informations de vos disques. Choisissez les partitions du disque dur à analyser en cliquant sur le bouton « Analyser »
*Si votre ordinateur peut démarrer normalement, vous pouvez démarrer la récupération de données directement sans support de démarrage.
Étape 4. Récupérer les données :
- Grâce à son mode intégré de « Analyse complète », le logiciel peut effectuer une recherche approfondie sur le périphérique de stockage afin de récupérer les fichiers perdus.
- Utilisez les fonctions de filtrage et de recherche pour localiser des fichiers spécifiques à restaurer. Ensuite, appuyez sur « Récupérer » et enregistrez vos fichiers récupérés sur un périphérique externe.
Solution 3. Connectez-vous à un autre ordinateur
Les disques durs internes sont généralement stockés dans le boîtier de l'ordinateur et nécessitent d'ouvrir le boîtier et de le connecter à une autre machine, tandis que les disques durs externes sont directement connectés à l'ordinateur via une interface externe et sont relativement simples à utiliser.
Prenons donc l'exemple d'un disque dur interne. Pour connecter un disque dur interne à un autre ordinateur, commencez par retirer le disque dur :
Étape 1. Éteignez l'ordinateur et débranchez-le. Utilisez un tournevis pour ouvrir le boîtier de l'ordinateur.
Étape 2. Localisez le disque dur à l'intérieur. Il est généralement fixé sur un support à l'aide de vis ou d'autres fixations.
Étape 3. Sur le disque dur, repérez le câble d'alimentation (souvent un connecteur à quatre broches) et le câble de données (généralement un câble SATA). Débranchez soigneusement ces deux connecteurs. Si le disque dur est fixé avec des vis, desserrez-les doucement. Ensuite, retirez délicatement le disque dur du support.
Étape 4. Il est recommandé de connecter le disque dur retiré en tant que disque dur externe à l'autre ordinateur, souvent en utilisant un boîtier externe ou un câble d'adaptateur.
Note : Si vous utilisez un boîtier externe, assurez-vous qu'il est compatible avec l'interface du disque dur. Si vous utilisez un câble d'adaptateur, assurez-vous qu'il dispose du port approprié pour se connecter au disque dur.
Étape 5. Allumez l'ordinateur cible et attendez que le système détecte et reconnaisse le disque dur externe.
Étape 6. Ouvrez l'explorateur de fichiers ou tout autre gestionnaire de fichiers, et vérifiez si vous pouvez accéder aux données du disque dur. Si des fichiers sont manquants, essayez d'utiliser un logiciel de récupération de données tel que MyRecover pour les restaurer. Il est préférable d'agir rapidement.
Logiciel puissant de récupération de données Windows.
📃Il est important de noter que cette procédure peut nécessiter quelques connaissances en matériel informatique. Si vous n'êtes pas certain ou si vous trouvez la tâche trop complexe, il est recommandé de consulter un professionnel ou un service de récupération de données.
Solution 4. Services de récupération de données
En règle générale, les services de réparation de disque dur et de récupération de données conviennent aux situations et aux personnes suivantes :
- Panne de disque dur : Pour ceux dont le disque dur connaît des défaillances matérielles ou logicielles, telles que la non-reconnaissance du disque, des bruits inhabituels, etc.
- Besoins professionnels : Adapté aux utilisateurs professionnels ayant des exigences élevées en matière de sécurité et d'intégrité des données.
- Utilisateurs personnels : Conçu pour les utilisateurs généraux, en particulier ceux qui ont subi une perte de données sans sauvegarde.
- Données importantes : Pour ceux ayant des données cruciales à récupérer, comme des documents professionnels, des photos, des vidéos, etc.
📃Bien que les services de réparation de disque dur et de récupération de données puissent résoudre de nombreux problèmes, ils ne réussissent pas dans tous les cas. Il est recommandé d’évaluer soigneusement la réputation, l’expérience et les commentaires d’un prestataire de services lors du choix.
Comment savoir si un disque dur est mort ?
Un disque dur interne défectueux peut entraîner divers problèmes :
Problème au démarrage de l'ordinateur ; Vitesses de lecture et d'écriture excessivement lentes ; Écran bleu avec code d'erreur. Fichiers perdus, corrompus, ou inaccessibles.
Quant à un disque dur externe HS, cela peut se manifester par plusieurs symptômes :
Impossible d'accéder au disque dur ; Aucune information ni contenu ne peut être consulté via l'Explorateur de fichiers ou la Gestion des disques ; Des messages d'erreur apparaissent au démarrage de l'ordinateur ou lors de la connexion du disque ; Perte de données, fichiers corrompus, etc.