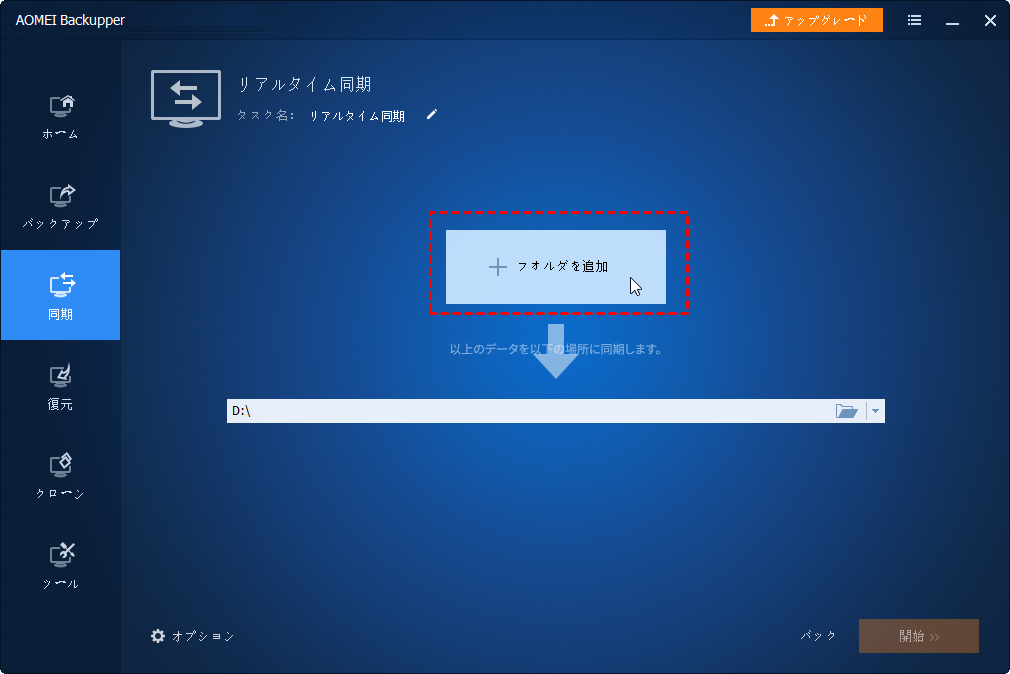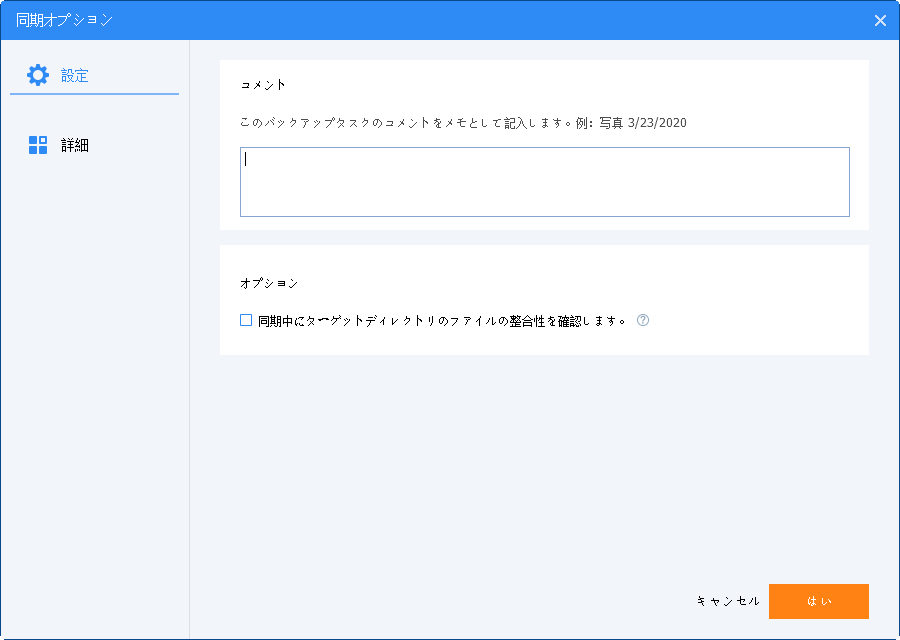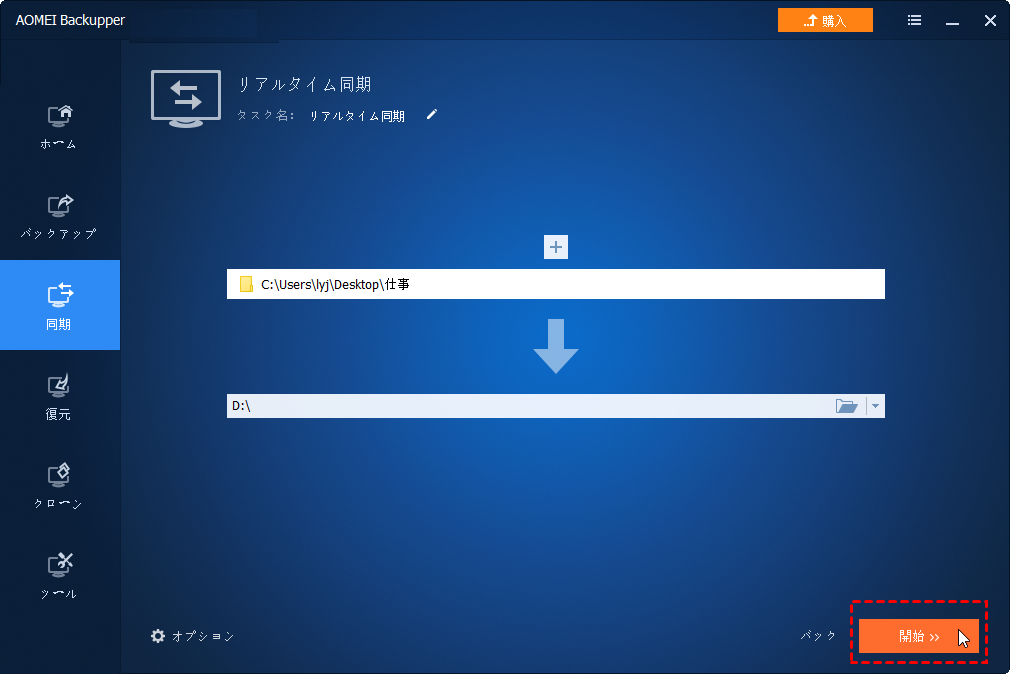リアルタイムのファイル同期が必要?
ファイル同期(sync)は、ファイルを他の場所に複製して2つ以上の場所に同じデータを保つプロセスです。
今、ユーザーは異なるデバイス(デスクトップ、ラップトップ、またはタブレット)を持って、様々なファイルやフォルダを管理します。時には、ファイルを別のデバイスから編集したいかもしれません。こういう時、2つのファイルやフォルダを正しく同期させる必要があります。
ファイルが変更される度に、ドラッグ&ドロップまたはコピー&貼り付けの代わりに、ファイル同期ツールを使用して、2つのフォルダを自動的に同期することができます。例えば、同期スケジュールを設定して、毎日/毎週/毎月決まった時間にファイルを同期するか、対象のフォルダにいかなる変更が生じると、ファイルをリアルタイムで同期します。
ファイル同期フリーソフト
優れたファイル同期ソフトウェアを選択できれば、操作がもっと簡単になります。
AOMEI Backupper StandardはWindows11/10/8/7向けの同期およびバックアップフリーソフト(無料)です。直感的なインターフェイスを持って、すべての操作は数回のクリックだけで完了できます。パソコン初心者でもAOMEI Backupperを簡単に使えます。
Professional版にアップグレードしたら、「リアルタイム同期」機能も利用できます。手動でファイルやフォルダを頻繁にコピーし、移動する必要がありません。詳細情報はこちらへ»
また、ファイルフィルタを設定して同期したくないファイルを除外することもできます。さらに、ネットワークを介して、ファイルをNAS/共有フォルダにも同期することができます。どこでも最新のファイルまたはフォルダにアクセスして、編集することができます。
AOMEI Backupperでリアルタイム同期を設定する方法
次は手順に従って、ファイルをリアルタイムに同期させるように設定しましょう:
ステップ 1. この同期&バックアップソフトウェアをダウンロードし、インストールし、起動します。
ステップ 2. 左側で「同期」タブをクリックして、「リアルタイム同期」を選択します。※必要に応じて「ベーシック同期」または「ミラー同期」を選択することも可能です。
ステップ 3. 次の画面で、「フォルダを追加」をクリックして、同期する必要があるフォルダを選択します。そして、ターゲットディレクトリ(同期先)を選択します。
ステップ 4. 「オプション」をクリックして、次のポップアップウィンドウで同期中にターゲットディレクトリのファイルの整合性を確認するかを選択できます。※リアルタイム同期はデフォルトで削除操作を同期元から同期先へ同期します。
ステップ 5. 最後は問題なければ「開始」をクリックします。
これで、リアルタイムファイル同期は作成されました。このプログラムは、同期するフォルダ(対象となるファイル)を監視します。いかなる変更を検出すると、ターゲットフォルダも同じく自動更新されます。
ネットワークの場所をターゲットフォルダ(同期先)として指定できますが、ソースフォルダ(同期元)として選択できないことに注意してください。リアルタイム同期のほかに、AOMEI Backupperはファイルバックアップ、システムバックアップ、ディスククローンなど、強力な機能も提供しています。