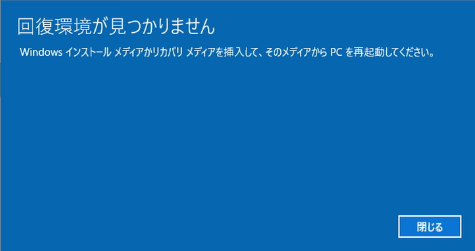初期化するためのDell Windows 10回復環境を作成する
Windows 10を初期化できません。コンピューターに、回復環境が見つからないと表示されます。そのためのDell Windows 10回復環境を作成するにはどうすればよいですか?ここで段階的なガイドを入手してください!
回復環境が見つかりませんでした
最近、Dell Inspiron 14をWindows 8からWindows 10にアップグレードしました。ファイルを一度も保持せずに「このPCをリセット」を実行したところ、正常に機能していました。今日もやり直そうとしましたが、「回復環境が見つかりません」と表示されます。
インストール/リカバリメディアがありません。メディア作成ツールの使用を考えていましたが、Windowsのプロダクトキーを再入力する必要がありますか?回復環境を作成する方法を教えてくれたら、それは素晴らしいことです。ありがとうございました!
-あるユーザーからの質問
Windows回復環境について
「Windows 回復環境」とは、Windowsが起動しない状態でも、「このPCを初期状態に戻す」などを実行するためのメニューを表示できる機能です。これにより、災害が発生したときにコンピュータをインストール、アップグレード、再インストール、または修復できます。
また、Windows REはWindowsプレインストール環境(Windows PE)に基づいており、追加のドライバー、言語、Windows PEオプションコンポーネント、その他のトラブルシューティングおよび診断ツールによってカスタマイズできます。
Dell Windows 10回復環境を作成する方法
通常、インストールディスクは、初めて入手したときにWindows 10コンピューターに付属しています。これにより、Windows 10回復環境にアクセスし、回復ツールを使用して、必要に応じてコンピューターをインストール、アップグレード、再インストール、または修復できます。
ただし、この種のディスクは近年提供されなくなったため、CD/DVDまたはUSBを使用して手動でインストールメディアを作成することを選択できます。また、Windows10でDell回復ドライブを作成することもできます。手順は次のとおりです。
方法 1. インストールディスクを使用してWindows回復環境を有効にする
手順 1. MicrosoftからISOファイルをダウンロードします。
公式のメディア作成ツールページに移動し、「PCへのWindows 10のインストールをご希望ですか?」まで下にスクロールして、「ツールを今すぐダウンロード」をクリックしてインストールします。
手順 2. このインストーラーを開き、Microsoftの規約に同意します。
手順 3. 「実行する操作を選んでください」ページで、「他のPCのインストールメディアを作る」をクリックします。次に、「次へ」をクリックします。
手順 4. このオプションをクリアするこのPCの推奨オプションを使用して、正しい言語、エディション、およびアーキテクチャを選択します。次に、「次へ」をクリックします。
手順 5. 「使用するメディアを選んでください」ページで、「USBフラッシュドライブ」を選択し、「次へ」をクリックします。それは少なくとも8GBのUSBフラッシュドライブを必要とします。
手順 6. 「USBフラッシュドライブを選んでください」ページで、ドライブを選択し、「次へ」をクリックします。次に、しばらく待つと、コンピュータ用の起動可能なUSBが自動的に作成されます。
プロセスが完了したら、起動からWindows回復環境に入り、コンピューターをリセットして、クリーンなバージョンのWindowsを入手できます。
方法 2. サードパーティツールを使用してWindows10回復環境を作成する
Media Creator Toolを除いて、サードパーティツールのAOMEI Backupper Standardを使用して、Windows 10でDell回復環境を作成できます。
手順 1. AOMEI Backupper Standardをダウンロードしてインストールします。次に、それを起動し、「ツール」の下の「回復環境」を選択します。
手順 2. 次に、「回復環境の設定」ウィンドウが表示されたら、「AOMEI Backupper回復環境を有効にする」オプションにチェックマークを付けます。
手順 3. ブートメニューの待機時間を設定します。デフォルトでは3秒です。好きな適切なものに変えることができます。次に、「はい」をクリックします。
手順 4. そして、確認ダイアログが表示されるので、「はい」をクリックして確認し、作成を開始します。
正常に作成した後、設定が保存されています。AOMEI Backupper回復環境のブートオプションは次回システム起動時に有効になります。
注:AOMEI Backupperによって作成されたサードパーティのDell回復環境は、使用可能なシステムイメージまたはディスクイメージがある場合にのみ機能します。したがって、お持ちでない場合は、今すぐWindows10でシステムイメージのバックアップを作成してください。
Dell Windows 10リカバリ環境にアクセスする方法
方法 1. コンビネーションキーを使用する
「スタート」>「電源」を選択し、Shiftキーを押しながら「再起動」をクリックします。
方法 2. PCの起動をカスタマイズする
「スタート」>「設定」>「更新とセキュリティ」>「回復」を選択し、「PCの起動をカスタマイズする」オプションの下にある「今すぐ再起動」をクリックします。
方法 3. シャットダウンコマンドラインを使用する
コマンドプロンプトウィンドウを開き、shutdown /r /oコマンドラインを実行します。
方法 4. Windows10リカバリドライブを使用する
手順 1. リカバリメディアをコンピュータに挿入し、検出できることを確認します。次に、コンピューターを再起動して、初期画面に表示される特定のキーを押します。
手順 2. 「コンピューターの修復」オプションが表示されるまで、「次へ」をクリックします。次に、2つのオプションがある「トラブルシューティング」ウィンドウにアクセスします。「このPCを初期状態に戻す」をクリックすると、ファイルを保持したままWindows10をリセットできます。
手順 3. それが希望どおりでない場合は、「詳細オプション」をクリックして、必要に応じて回復ツールを選択します。
Dell Windows 10回復環境でコンピュータをリセットする方法
手順 1. システムイメージバックアップを含むドライブと新しいHDDをコンピューターに接続し、検出できることを確認します。
手順 2. コンピュータを再起動して回復環境にします。「AOMEI Backupperに入る」をクリックすると、メインページが表示されます。
手順 3. 「復元」>「タスクを選択」をクリックしてシステムイメージを見つけ、それを選択します。
手順 4. コンピュータのシステムバックアップを選択し、「次へ」をクリックします。
手順 5. 「このシステムイメージを復元」または「システムイメージからパーティションを復元」を選択し、「次へ」をクリックします。
手順 6. 復元先として新しいHDDを選択し、「次へ」をクリックします。その後、「開始」をクリックしてこのタスクを実行します。
ノート:
✦ SSD 4Kアライメント:SSDディスクの読み取りと書き込みの速度を上げることができます。したがって、ターゲットディスクがSSDの場合は、このオプションにチェックマークを付けることを忘れないでください。
✦ ユニバーサル復元:確実に安全に起動しながら、異なるハードウェアを備えた新しいコンピューターにシステムイメージを復元することができます。
この機能は、AOMEI Backupper Professionalなどの高度なバージョンでのみ機能することに注意してください。
まとめ
Dell Windows 10回復環境を作成する方法は以上です。PCをリセットしようとしたときに「回復環境が見つかりません」というエラーメッセージが表示された場合は、メディア作成ツールを使用して起動可能なCD/DVDまたはUSBを直接作成できます。それを除けば、サードパーティのツールAOMEI Backupper Standardを使用してWindows10回復環境を作成できます。
次に、Windows REの回復ツールを使用して、コンピューターをリセットできます。コンピュータを完全に復元する場合は、PCをリセットまたはイメージを初期化できます。すべてのファイルとプログラムを保持したい場合、最良の方法は、システムイメージ回復機能があるサードパーティツールを使用してシステムイメージを復元することです。データの損失を大幅に減らすことができます。