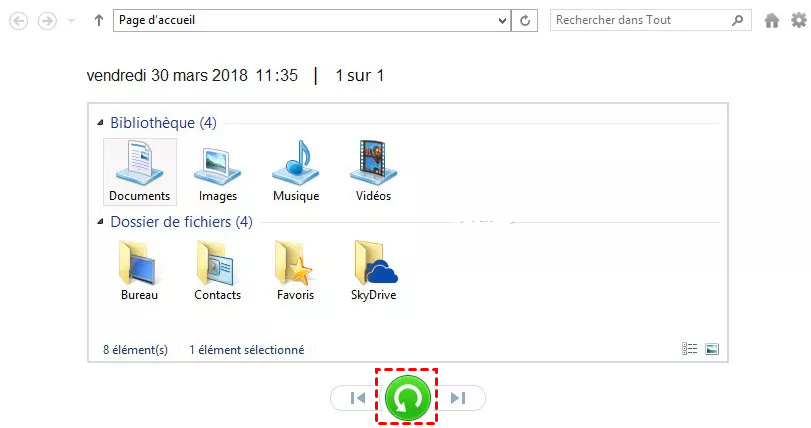Comment récupérer des fichiers supprimés d'un ordinateur portable Dell ?
Comment récupérer des fichiers effacés sur ordinateur portable Dell ? Utilisez 4 méthodes pour restaurer fichiers supprimés récemment/définitivement.
Résumé : Il existe deux façons principales de récupérer des fichiers supprimés d'un ordinateur portable Dell. Si vous utilisez Windows, vous pouvez utiliser les outils de sauvegarde intégrés de Microsoft pour restaurer les fichiers à partir des sauvegardes effectuées. Si vous ne disposez pas de sauvegardes, vous pouvez utiliser un logiciel de récupération de données fiable pour Windows.
Comment restaurer les fichiers supprimés sur ordinateur portable Dell ?
Avant de procéder à la récupération des données, il est recommandé de suivre ces conseils connexes :
- Conseils :✎...
- Si vous avez supprimé le fichier par erreur et n'avez rien fait d'autre, appuyez simplement sur Ctrl + Z pour annuler la suppression et restaurer le fichier à son emplacement initial.
- Vérifiez la corbeille avant de mettre en œuvre des méthodes plus complexes.
- Il est préférable de ne pas ajouter de nouvelles données à votre ordinateur portable Dell après avoir supprimé des fichiers. Cela empêchera les nouveaux fichiers d'écraser les fichiers supprimés ou perdus sur le périphérique de stockage.
Méthode 1. Récupérer les fichiers supprimés d'un ordinateur portable Dell à partir de la sauvegarde
>>Sauvegarder et Restaurer (Windows 7)
L'outil de Sauvegarder et Restaurer (Windows 7) a fait son apparition avec Windows 7. Comme son nom l'indique, il est nécessaire d'avoir une sauvegarde pour pouvoir effectuer une restauration.
Astuce : Sauvegarder et Restaurer permet de sauvegarder des fichiers et des dossiers, ainsi que de créer une image système.
Voyons comment utiliser cette méthode pour récupérer des fichiers supprimés sur un ordinateur portable Dell.
Étape 1. Entrez « Panneau de configuration » dans la barre de recherche pour l'ouvrir. Puis cliquez sur « Système et sécurité » > « Sauvegarde et Restauration (Windows 7) » > « Restaurer des fichiers depuis la sauvegarde ».
Étape 2. Cliquez sur le bouton « Restaurer les fichiers ».
Étape 3. Sélectionnez les fichiers souhaités et vous pourrez les restaurer à leur emplacement d'origine ou à un nouvel emplacement.
>>Histoire des fichiers (Windows 8)
L'Histoire des fichiers, une option gratuite arrivée avec le système d'exploitation Win8.0, permet de sauvegarder les dossiers tels que Documents, Musique, Images, Vidéos, Bureau, ainsi que les fichiers OneDrive en mode hors ligne stockés sur les ordinateurs Dell. Assurez-vous d'activer cette fonction pour bénéficier de ses avantages.
Astuce : L'Historique des fichiers vous permet de revenir à une version précédente d'un fichier. Avec lui, vous pouvez récupérer des fichiers Excel écrasés.
Étapes pour récupérer des fichiers supprimés via l'historique des fichiers :
Étape 1. Ouvrez le « Panneau de configuration » > cliquez sur « Système et sécurité » > sous « Histoire des fichiers », sélectionnez l'option « Restaurer vos fichiers à l'aide de l'Histoire des fichiers ».
Étape 2. Sélectionnez la version du fichier à restaurer en fonction de la date, puis appuyez sur le bouton vert « Restaurer » pour restaurer à l'emplacement d'origine ou cliquez avec le bouton droit sur le bouton vert pour restaurer à un nouvel emplacement.
Méthode 2. Récupérer les fichiers définitivement supprimés à l'aide des outils de récupération de données
>>Application en invite de commande - Windows File Recovery
Windows File Recovery, lancé en 2020, se consacre à la récupération des fichiers perdus à partir de vos périphériques de stockage locaux (HDD, SSD, USB et cartes SD). Cependant, la récupération à l'aide de cet outil nécessite une manipulation de la ligne de commande. C'est un processus relativement complexe, mais voici un guide de base étape par étape :
Étape 1. Vérifiez la version du système : Windows File Recovery est disponible uniquement dans Windows 10 version 2004 ou ultérieure.
Étape 2. Téléchargez et installez l'outil : recherchez et téléchargez l'outil « Windows File Recovery » dans le Microsoft Store.
Étape 3. Ouvrir l'invite de commande (privilèges d'administrateur): recherchez « windows file recovery » dans la barre de recherche, puis sélectionnez « Exécuter en tant qu'administrateur ».
Étape 4. Exécutez la commande de récupération, saisissez la commande suivante :
winfr source-drive: destination-folder /n file-signature
- source-drive représente le disque d'origine du fichier supprimé (tel que C:, D:, etc.).
- dossier-destination est le chemin du dossier où les fichiers récupérés seront enregistrés.
- file-signature est la signature du type de fichier. Par exemple, pour les images JPEG, vous pouvez utiliser /n *.jpg.
Exemple 1 : Restaurer les images JPEG supprimées du disque C vers le disque D :
- winfr C: D:\RecoveredFiles /n *.jpg
Cela tentera de récupérer tous les fichiers d'image JPEG supprimés du disque C dans le dossier RecoveredFiles sur le disque D.
Exemple 2 : Restaurer les documents Word supprimés du disque dur externe (disque E) sur le bureau :
- winfr E: C:\Users\\Desktop /n *.doc
Cela tentera de restaurer tous les documents Word supprimés du disque E sur votre bureau.
Exemple 3 : Récupérer l'audio MP3 supprimé du lecteur flash USB (disque F) dans le dossier spécifié :
- winfr F: D:\Music /n *.mp3
Cela tentera de récupérer tous les fichiers audio MP3 supprimés du lecteur flash USB F vers le dossier Musique sur le disque D.
Étape 5. Attendre la fin de la récupération : l'outil analysera le disque spécifié et tentera de récupérer vos fichiers.
Notez que cet outil fonctionne en ligne de commande. Il faut entrer la commande correctement et respecter les exigences techniques. Il se peut que certains fichiers ne puissent pas être récupérés, surtout s'ils ont été endommagés.
Si vous n'êtes pas à l'aise avec les commandes ou préférez une interface plus simple, envisagez un logiciel de récupération de données professionnel.
>>Logiciel convivial - MyRecover
MyRecover est un programme de récupération de données très convivial et efficace, compatible avec Windows PC et Server. La récupération de fichiers peut être effectuée sans CMD. Le logiciel prend en charge la récupération de fichiers supprimés ou perdus sur des disques durs, de clés USB, de cartes SD et d'autres périphériques de stockage, avec un taux de récupération élevé (95%).
Ses avantages incluent :
- Téléchargement et essai gratuits, connexion de compte non requise.
- Analyser rapidement des disques et récupérer les données.
- Récupérer 200+ types de fichiers : photos, vidéos, mails, documents, musique, etc.
- Prévisualiser le contenu du fichier avant la récupération.
- Compatible avec NTFS/FAT/exFAT/ReFS, etc. sous Windows 11/10/8/7 SP1 et Server.
Étape 1. Téléchargez et installez MyRecover sur votre PC. (Ne l'installez pas sur la partition où vos données sont perdues pour éviter l'écrasement des données.)
Étape 2. Lancez le programme sur l'ordinateur portable Dell, sélectionnez le disque/la partition contenant les fichiers supprimés. Cliquez ensuite sur le bouton Analyser.
Étape 3. Attendez que le processus d'analyse du disque soit terminé et vous pourrez rechercher ou afficher tous les fichiers supprimés/perdus récupérables.
Étape 4. Accédez au dossier Fichiers supprimés/D'autres fichiers perdus et sélectionnez les fichiers dont vous avez besoin. Cliquez ensuite sur Récupérer x fichiers et stockez-les dans un nouveau dossier de destination.
*Si de nouvelles données remplacent/écrasent les fichiers supprimés/perdus, il pourrait être impossible de les récupérer. Mieux vaut donc récupérer les données dès que possible.
Écrit à la fin
Vous trouverez ci-dessus 4 solutions possibles pour récupérer des fichiers supprimés sur un ordinateur portable Dell. Choisir un logiciel simple et sûr peut augmenter le taux de récupération et grandement faciliter les choses.
De plus, pour éviter les pertes de données à l'avenir, suivez ces conseils dès maintenant :
✔️Réfléchissez avant de supprimer.
✔️Installez et mettez à jour les logiciels antivirus, les programmes antimalware pour protéger votre système contre les attaques et les logiciels malveillants.
✔️Utilisez un logiciel de sauvegarde gratuit pour Windows, AOMEI Backupper, afin de protéger vos fichiers, dossiers, disques, partitions, voire le système.
✔️Protégez les périphériques qui stockent les données contre les dommages physiques.