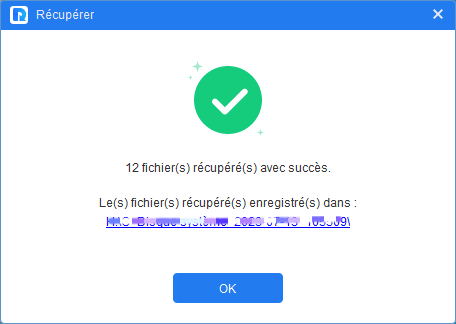Les dossiers du disque dur externe Seagate ne s'affichent pas ? Corrigé !
Les dossiers du disque dur externe Seagate ne s'affichent pas ? Essayez de résoudre le problème et retrouver vos fichiers via les 4 méthodes efficaces dans ce post.
Les dossiers du disque dur externe ne s'affichent pas
Bonjour à tous et merci par avance. Je n'avais plus accès à mon DDE de 2To utilisé à moitié. (seagate back up + slim) il était repéré sans son nom sous la lettre I. J'ai exécuté un CHKDSK I:/r ce fut très long mais cela corrigea tout et le disque retrouva le nom que j'avais donné affiché sur le poste de travail. J'ai fait un clic sur le dde et aucun dossier ni fichier ne s'affiche...Comment faire pour qu'ils s'affichent ?
Parfois, lorsque vous branchez un disque dur externe Seagate sur votre ordinateur Windows et essayez d'accéder aux données qu'il contient, vous constatez que vos dossiers ou fichiers ne s'affichent pas. Ne vous inquiétez pas, ce post vous aidera à résoudre le problème.
Le contenu principal de cette rédaction est le suivant :
▶Les raisons pour lesquelles les dossiers du disque dur externe ne s'affichent pas ?
▶Comment récupérer et retrouver des fichiers qui ne s'affichent pas sur le disque dur externe Seagate ?
▶Comment protéger les données du disque dur externe Seagate ?
Pourquoi je ne vois pas les fichiers sur mon disque dur externe Seagate ?
Plusieurs raisons peuvent expliquer pourquoi les fichiers de votre disque dur externe Seagate ne s'affichent pas. Voici quelques raisons courantes.
Essayez-les un par un ou accédez directement à la solution en fonction de la cause exacte.
Le dossier est masqué : Parfois, un dossier peut être défini comme attribut masqué. Dans l'Explorateur de fichiers, vous pouvez essayer d'afficher les fichiers et dossiers cachés pour voir s'ils réapparaissent. >>Voir les étapes
Perte ou suppression de données : Vérifiez si vous avez accidentellement supprimé un dossier ou le contenu d'un dossier. S'ils sont supprimés, vous pouvez les restaurer avec un outil de récupération de données. >>Voir les étapes
Virus ou logiciel malveillant : Votre disque dur externe peut être infecté par un virus ou un logiciel malveillant, rendant les dossiers invisibles. Exécutez un logiciel antivirus pour analyser et supprimer les menaces potentielles. >>Voir les étapes
Erreur du système de fichiers : Il peut y avoir un problème avec le système de fichiers du disque dur externe. Sous Windows, vous pouvez corriger les erreurs du système de fichiers avec l'outil de Vérification des erreurs. >>Voir les étapes
Panne de disque dur : Le disque dur peut avoir un problème matériel, rendant les dossiers invisibles. Dans ce cas, vous aurez peut-être besoin d'un service professionnel de récupération de données pour tenter de récupérer vos fichiers.
Comment retrouver les dossiers du disque dur externe Seagate qui ne s'affichent pas ?
Voici plusieurs méthodes pour vous aider à récupérer les fichiers qui ne s'affichent pas sur le disque dur externe Seagate :
Solution 1. Afficher les fichiers et dossiers cachés
Veuillez suivre les étapes suivantes pour afficher les fichiers cachés dans l'Explorateur de fichiers Windows.
1. Connectez le disque dur externe Seagate à votre ordinateur. Ensuite, ouvrez l'Explorateur de fichiers (Poste de travail) en appuyant sur les touches Win + E.
2. Localisez votre disque dur externe Seagate connecté. Puis cliquez sur Affichage > Options.
3. Dans l'onglet Affichage, cochez l'option Afficher les fichiers, dossiers et lecteurs cachés. Cliquez ensuite sur Appliquer > OK.
>>Réinitialiser la valeur du registre :
Si une infection virale vous empêche de modifier l'attribut des fichiers, vous pouvez réinitialiser la valeur du registre pour retrouver des fichiers cachés sur un disque dur externe Seagate.
>>Appuyez sur « Win + R » > saisissez « Regedit » > appuyez sur « Entrée ».
2. Dans l'Éditeur de registre, accédez au chemin suivant : HKEY_LOCAL_MACHINE\SOFTWARE\Microsoft\Windows\CurrentVersion\Explorer\Advanced\Folder\Hidden\SHOWALL
3. Double-cliquez sur la clé de registre « CheckedValue » et changez sa valeur en 1.
Solution 2. Récupérer les fichiers supprimés/perdus sur le disque dur externe Seagate
Les fichiers du disque dur externe Seagate peuvent être perdus en raison d'une suppression accidentelle, de virus ou de raisons inconnues. Et le moyen le plus efficace de les récupérer est d'utiliser un logiciel de récupération de données.
MyRecover peut récupérer plus de 1000 types de fichiers, tels que des photos, des documents, des vidéos, des textes, etc. Son mode d'Analyse complète peut être utilisé pour rechercher des fichiers difficiles à récupérer, avec un taux de récupération allant jusqu'à 95 %.
Ses principales fonctions sont les suivantes :
✔Analyse : analyser HDD/SSD/USB/carte SD pour retrouver des fichiers effacés ou perdus.
✔Prévisualisation: prévisualiser le contenu du fichier avant la récupération.🔑
✔Récupération sélective : sélectionner un/plusieurs fichiers ou dossiers à récupérer.
✔Filtrage de fichiers: filtrer les fichiers en fonction du type de fichier, de la date, etc.
✔Différents scénarios : suppression, corbeille vidée, panne de disque, attaque de malware, formatage, etc.
Téléchargez MyRecover sur votre ordinateur Windows pour commencer à récupérer les fichiers perdus de votre disque dur externe Seagate.
Conseil : Si les fichiers effacés sont écrasés par de nouvelles données, le taux de récupération diminuera. Ainsi, avant d'utiliser un logiciel de récupération de données, arrêtez d'écrire de nouvelles données sur le disque dur externe Seagate.
1. Connectez le disque dur externe Seagate à l'ordinateur et lancez le logiciel. Sélectionnez ensuite votre disque dur externe Seagate et cliquez sur le bouton « Analyser ».
2. Le logiciel commencera à analyser le disque sélectionné et passera automatiquement en mode d'Analyse complète pour trouver les données plus difficiles à récupérer.
*Vous pouvez filtrer les photos souhaitées par mot-clé, extension, date de modification, taille, etc.
3. Sélectionnez le contenu que vous souhaitez récupérer. Cliquez ensuite sur le bouton « Récupérer x fichiers ». Sélectionnez un dossier cible sur un nouveau disque dur pour enregistrer les données récupérées.
4. Félicitations ! Vos données ont été récupérées avec succès. Accédez au dossier cible pour les vérifier.
🚀Vous pouvez gratuitement récupérer des fichiers jusqu'à 500 Mo. Pour une récupération illimitée, il est recommandé d'opter pour MyRecover Pro.
🔑Pour certains types de fichiers, tels que mov, docx, jpg, png, bmp, jpeg, gif, ico, mp4, mp3, txt, xlsx, pdf, ini, html., etc., vous pouvez afficher leur contenu avant de récupérer. Mais il est également possible que la prévisualisation n'est pas disponible car le fichier est corrompu.
Solution 3. Exécuter une analyse antivirus
Votre disque dur externe peut être infecté par un virus ou un logiciel malveillant, entraînant la disparition des dossiers. Vous pouvez donc exécuter un logiciel antivirus comme Sécurité Windows (Windows Defender) pour analyser votre disque dur externe Seagate.
1. Appuyez sur Win+ R pour ouvrir les Paramètres de Windows.
2. Cliquez sur Mise à jour et sécurité > Sécurité Windows > Protection contre les virus et menaces.
3. Sélectionnez Analyse avancée > Analyse personnalisée > puis recherchez et sélectionnez le disque dur externe que vous souhaitez analyser > cliquez sur Analyser maintenant.
Solution 4. Vérifier et corriger les erreurs du système de fichiers
Parfois, un système de fichiers corrompu ou endommagé peut empêcher l'accès des fichiers sur le disque dur externe Seagate. Suivez les étapes ci-dessous pour vérifier et à corriger les erreurs du système de fichiers du disque dur externe Seagate.
1. Allez dans Ce PC (Poste de travail) > faites un clic droit sur le disque dur externe Seagate > sélectionnez Propriétés.
2. Sous l'onglet Outils, cliquez sur le bouton Vérifier pour commencer le processus de vérification des erreurs.
3. Cochez Analyser le lecteur pour corriger l'erreur du disque dur externe Seagate.
Astuce : Vous pouvez également effectuer une vérification et une réparation du disque avec Chkdsk, qui offre plus d'options.
Astuce : comment éviter la perte de données sur un disque dur externe Seagate
Les sauvegardes sont la meilleure pratique pour éviter la perte de données. Vous pouvez copier et coller manuellement des fichiers pour faire des copies, mais ce processus est oubliable et inefficace.
La fonction de sauvegarde automatique fournie par le logiciel de sauvegarde des données peut parfaitement résoudre les problèmes. Tout d'abord, il n'y aura pas d'oubli ni d'erreur humaine. De plus, il sauvegarde uniquement les modifications et les ajouts, ce qui peut grandement améliorer l'efficacité et l'espace de stockage.
AOMEI Backupper Standard est un logiciel de sauvegarde gratuit pour Windows. Si vous souhaitez sauvegarder des dossiers et des fichiers spécifiques, utilisez sa « Sauvegarde de fichiers ». Pour sauvegarder l'intégralité du disque dur externe Seagate, utilisez la « Sauvegarde de disque », qui permet d'exporter tout le contenu du disque dur externe en un fichier image.
Vous pouvez restaurer les fichiers quand vous en avez besoin. Prenons l'exemple de la Sauvegarde de disque :
1. Téléchargez et lancez AOMEI Backupper sur votre PC Windows pour commencer.
2. Sélectionnez « Sauvegarder » > « Sauvegarde de disque » pour créer une image disque dur > Sur la page suivante, cliquez sur « Ajouter un disque » pour sélectionner le disque dur externe Seagate comme source.
3. Sélectionnez un chemin pour stocker le fichier image disque dur.
4. Cliquez sur le bouton « Démarrer » et attendez que le processus soit terminé. Le temps dépend de la quantité de données source.
💛Paramètres de sauvegarde :
- Options : activer les notifications, compresser les images de sauvegarde, etc.
- Planifier : configurer une sauvegarde planifiée pour sauvegarder automatiquement les ajouts et les modifications ultérieurs sur votre disque dur. 5 modes disponibles (ci-dessous).