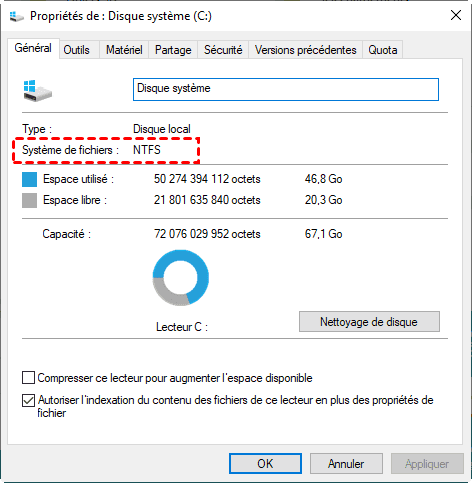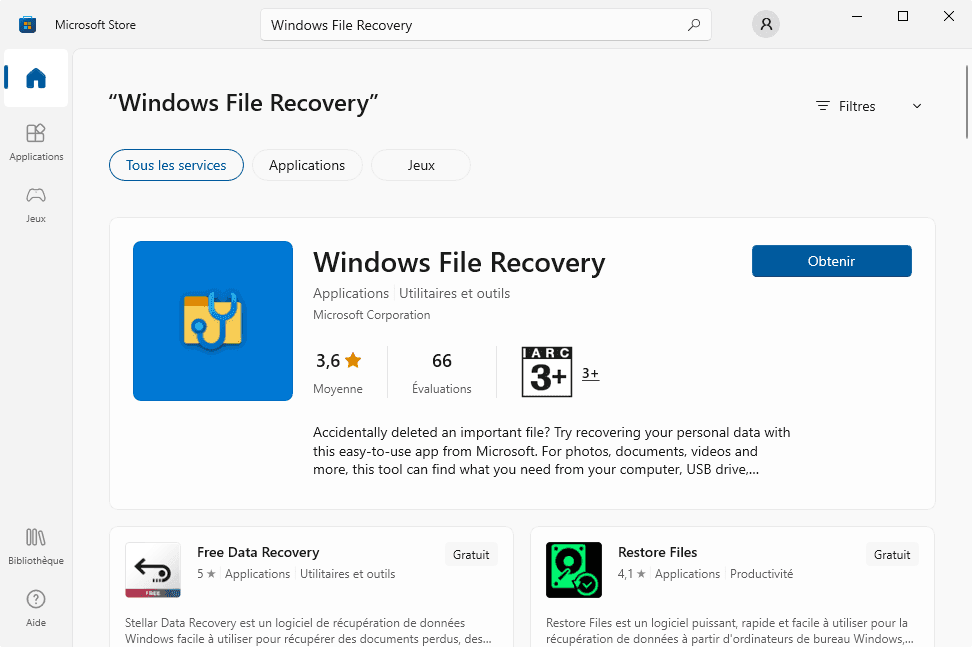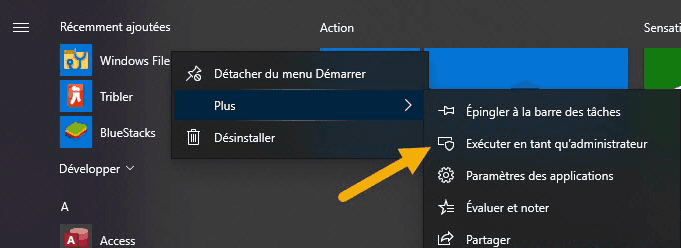Comment récupérer un fichier PowerPoint gratuitement ?
Comment récupérer des fichiers PowerPoint ? Vous trouverez plusieurs solutions réalisables pour récupérer des fichiers PowerPoint supprimés dans ce guide.
Comment récupérer un PowerPoint perdu ?
Bonjour. Mes fichiers PowerPoint ont disparu. Je crois que ces fichiers sont toujours sur mon ordinateur. Mais je ne sais pas où, je ne sais pas comment récupérer des fichiers supprimés dans PowerPoint. Merci d'avance.
Microsoft PowerPoint est un outil bien conçu pour faire des présentations. Les diapositives sont personnalisables pour répondre à vos besoins en raison de leur capacité et de leur impact visuel.
Cependant, lorsque vous supprimez accidentellement PowerPoint et que vous ne le trouvez même pas dans la corbeille, vous devez trouver une solution réalisable dès que possible pour améliorer le taux de réussite de la récupération.
Cet article met l'accent sur la récupération des fichiers PowerPoint déjà enregistrés mais supprimés/perdus. En cas de besoin, cliquez sur le lien pour récupérer les fichiers PowerPoint non enregistrés.
Raisons possibles du PowerPoint supprimé ou perdu
Comment récupérer des fichiers PowerPoint ? Avant de passer à des solutions spécifiques, examinons certains des scénarios possibles dans lesquels le fichier PowerPoint est supprimé ou perdu.
- Plantages du système
- Panne de courant soudaine
- Corruption ou erreurs de MS Office
- Attaques de virus
Comment récupérer des fichiers PowerPoint supprimés ?
Découvrez les solutions ci-dessous pour essayer de récupérer des fichiers PowerPoint supprimés ou perdus.
Méthode 1. Récupérer un fichier PowerPoint supprimé avec la fonction intégrée de récupération automatique
Microsoft PowerPoint vous propose deux fonctionnalités réalisables pour récupérer des données. Il s'agit de la fonction de récupération d'une présentation non enregistrée et de la fonction de récupération automatique. Ici, cette dernière fonctionnalité peut en effet résoudre le problème actuel.
La fonction de récupération automatique est activée par défaut, vous permettant d'enregistrer vos présentations à intervalles réguliers.
Étape 1. Appuyez sur le bouton Démarrer (ou le touche Win), entrez PowerPoint/PPT dans la barre de recherche, puis ouvrez le programme PowerPoint.
Étape 2. Cliquez sur Options > Enregistrement. Vous pouvez modifier la période d'enregistrement des informations de récupération automatique et spécifier l'emplacement de la récupération automatique.
Étape 3. Accédez directement à l'emplacement du fichier de récupération automatique. Ensuite, vous pouvez ouvrir les fichiers PowerPoint récupérés à partir de là.
Méthode 2. Récupérer des fichiers PowerPoint supprimés à l'aide de Windows File Recovery
Windows File Recovery est un bon assistant pour la récupération de données Windows. Mais le programme est uniquement disponible pour Windows 10 versions 2004 (mise à jour de mai 2020) et versions ultérieures. Comme il n'y a pas d'interface utilisateur graphique, les utilisateurs doivent entrer l'invite de commande correspondante pour récupérer des fichiers pour divers scénarios.
Le format de commande de base : winfr lecteur-source: lecteur-de-destination: [/mode] [/commutateurs]
Avant de passer aux étapes spécifiques, vérifiez le système de fichiers de votre disque : cliquez sur Ce PC, puis cliquez avec le bouton droit sur le disque que vous voulez rechercher des fichiers supprimés, puis cliquez sur Propriétés > Système de fichier.
Les étapes générales pour utiliser Windows File Recoverys sont les suivantes :
Étape 1. Téléchargez Windows File Recovery à partir du Microsoft Store et installez-le sur votre ordinateur.
Étape 2. Recherchez Windows File Recovery dans le menu démarrer. Cliquez ensuite sur Exécuter en tant qu'administrateur pour lancer l'application.
Étape 3. Sélectionnez un mode approprié après avoir vérifié vos systèmes de fichiers.
| Système de fichiers | Scénarios | Mode |
| NTFS | Supprimé récemment | Extensive |
| NTFS | Supprimé pendant un certain temps | Extensive |
| NTFS | Disque formaté | Extensive |
| NTFS | Disque corrompu | Extensive |
| FAT et exFAT | Tout | Extensive |
Étape 4. Sélectionnez le commutateur approprié (swithes) selon le tableau ci-dessous. Vous pouvez obtenir une syntaxe plus générale et avancée sur le site Web officiel de Microsoft.
| Paramètre / Commutateur | Description | Mode(s) pris en charge |
| /n | Filtrer la plage d'analyse : recherche un fichier spécifique avec son nom/chemin/type de fichier, etc. | Tout |
| /y: | Récupérer des groupes d'extensions spécifiques. | Signature |
| /k | Récupérer les fichiers système. | NTFS Segment |
| /u | Récupère les fichiers non supprimés, par exemple, à partir de la Corbeille. | NTFS Segment |
Étape 5. Prenons un exemple. Si vous envisagez de récupérer les dossiers ZIP contenant les fichiers PowerPoint supprimés du disque C: vers le dossier RecoveryTest sur le disque E:, la commande est :
winfr C: E: \RecoveryTest /x /y:ZIP
Étape 6. Entrez y pour continuer, puis attendez patiemment. Vos fichiers récupérés seront enregistrés dans le disque de destination.
WinfrGUI (version graphique de Windows File Recovery)
Les étapes ci-dessus peuvent être un peu difficiles à suivre. Si vous souhaitez récupérer des fichiers PowerPoint sans effort, pourquoi ne pas choisir WinfrGUI qui peut vous aider à le faire plus facilement grâce à son interface utilisateur graphique.
Cet outil gratuit offre les mêmes fonctionnalités que Windows File Recovery. Vous pouvez récupérer des fichiers média/office/zip supprimés ou perdus et d'autres types de données dans Windows 11/10.
Étape 1. Installez et exécutez WinfrGUI sur votre ordinateur.
Étape 2. Sélectionnez ensuite une partition pour analyser les données.
Étape 3. Choisissez ensuite le mode d'analyse en fonction du système de fichiers ; spécifiez ensuite les types de fichiers et les dossiers après en cliquant sur Régalages avancés ; définissez ensuite un chemin de destination pour enregistrer les fichiers PowerPoint récupérés.
Étape 4. Cliquez sur Démarrer la récupération pour lancer le processus. Vous pouvez afficher les fichiers restaurés lorsque vous avez terminé.
✎Notes :
- Cet outil ne convient que pour la récupération de données de Windows 10 2004 et versions ultérieures.
- Les fichiers récupérés par WinfrGUI ne peuvent pas conserver le format des fichiers originaux.
Méthode 3. Récupérer un fichier PowerPoint supprimé avec MyRecover
Lorsque les utilisateurs récupèrent leurs fichiers, ils souhaitent généralement restaurer le format d'origine du fichier, en particulier pour les fichiers PowerPoint. WinfrGUI ne peut pas le faire et fonctionne avec des versions limitées de PC Windows.
Ainsi, vous pouvez choisir MyRecover, un logiciel professionnel de récupération de données Windows.
- Récupérer les fichiers supprimés/perdus sur SSD/HDD/USB/ carte SD et d'autres périphériques de stockage.
- Conserver le chemin d'accès, le noms et le format du fichier d'origine.
- Couvrir 200+ types de données : Word, Excel, PPT, photos, audios, vidéos, pages Web, mails, fichiers compressés, etc.
- Traiter la récupération de données dans divers scénarios - formatage, suppression, virus, etc.
- Prend en charge NTFS, FAT32, exFAT et ReFS sous Windows 11/10/8/7 et Windows Server.
Étape 1. Téléchargez et exécutez MyRecover sur l'ordinateur Windows.
Étape 2. Choisissez le disque concerné et cliquez sur Analyser.
Étape 3. Le programme démarrera automatiquement une Analyse rapide et une Analyse complète pour rechercher tous les fichiers supprimés sur le disque. Vous pouvez trouver rapidement vos fichiers avec Filtrer, que l'analyse soit terminée ou non.
Étape 4. Sélectionnez le fichier PowerPoint que vous souhaitez récupérer et cliquez sur Récupérer x fichiers.
Étape 5. Le programme vous invitera ensuite à sélectionner un dossier cible pour stocker vos fichiers récupérés.
✎Notes :
- Choisissez un nouvel emplacement différent du disque source pour stocker vos fichiers récupérés.
- Certains fichiers supprimés ne peuvent pas être récupérés, par exemple, une opération d'écriture se produit après la perte du fichier et le fichier perdu est complètement écrasé.
- De plus, si le système de fichiers de votre disque est NTFS, les fichiers supprimés de la corbeille peuvent être automatiquement renommés en De001.doc par le système, etc.
- Pour récupérer des données illimitées, il est recommandé de passer à MyRecover Pro.
Conclusion
Comment récupérer des fichiers PowerPoint ? La fonctio intégrée de récupération automatique de PowerPoint, Windows File Recovery et MyRecover peuvent vous aider. Choisissez ce qui vous convient.
Parmi eux, MyRecover peut récupérer plus de 200 types de fichiers en conservant leur format d'origine et est parfaitement compatible avec les PC et les serveurs Windows, ce qui est un meilleur choix.