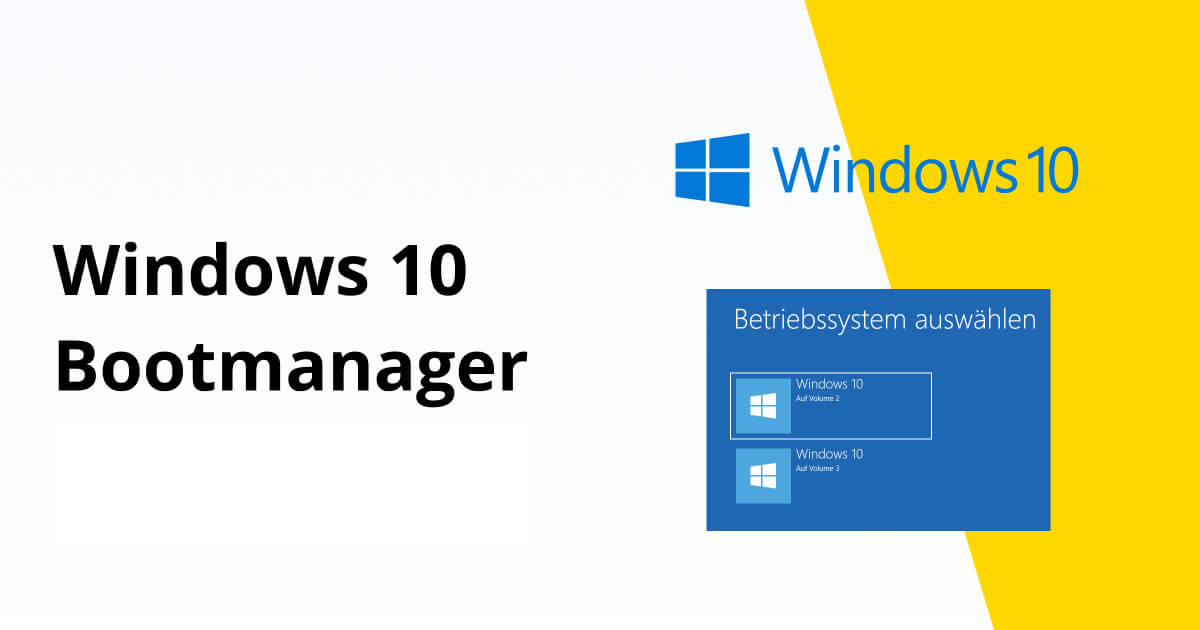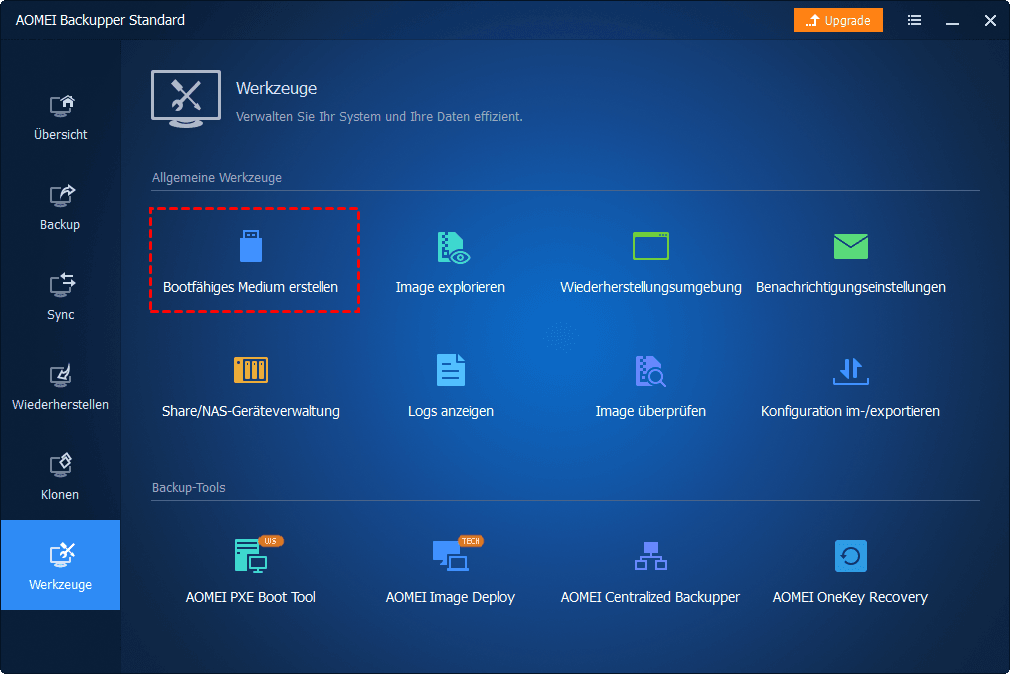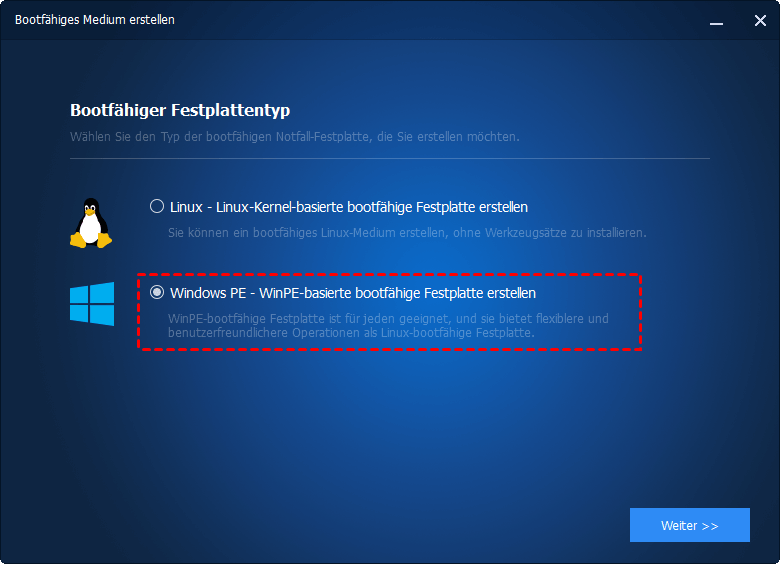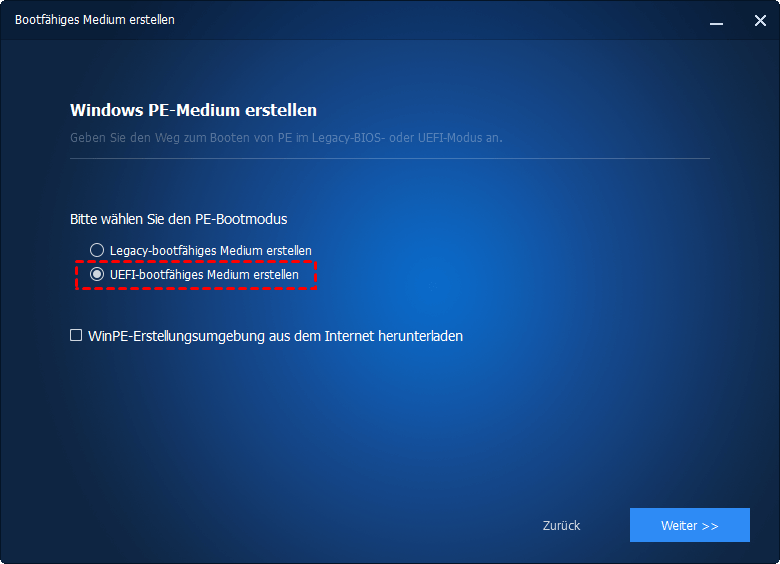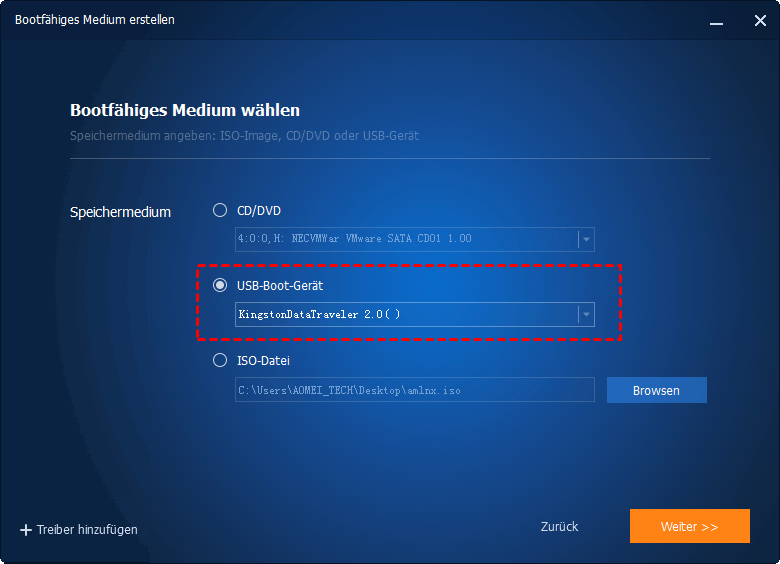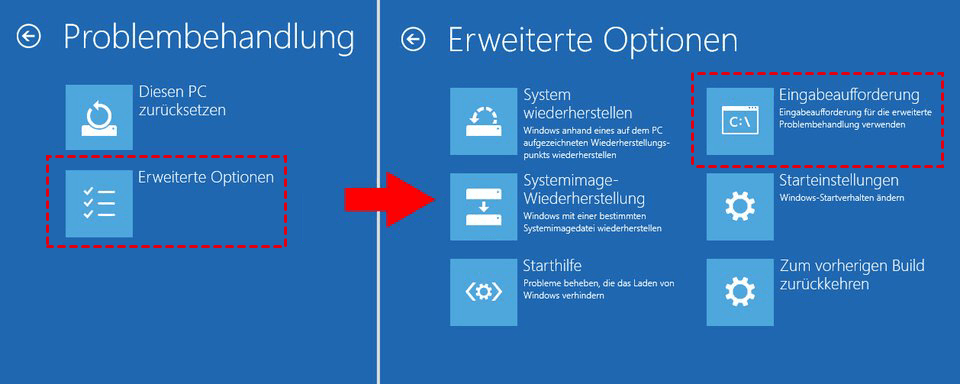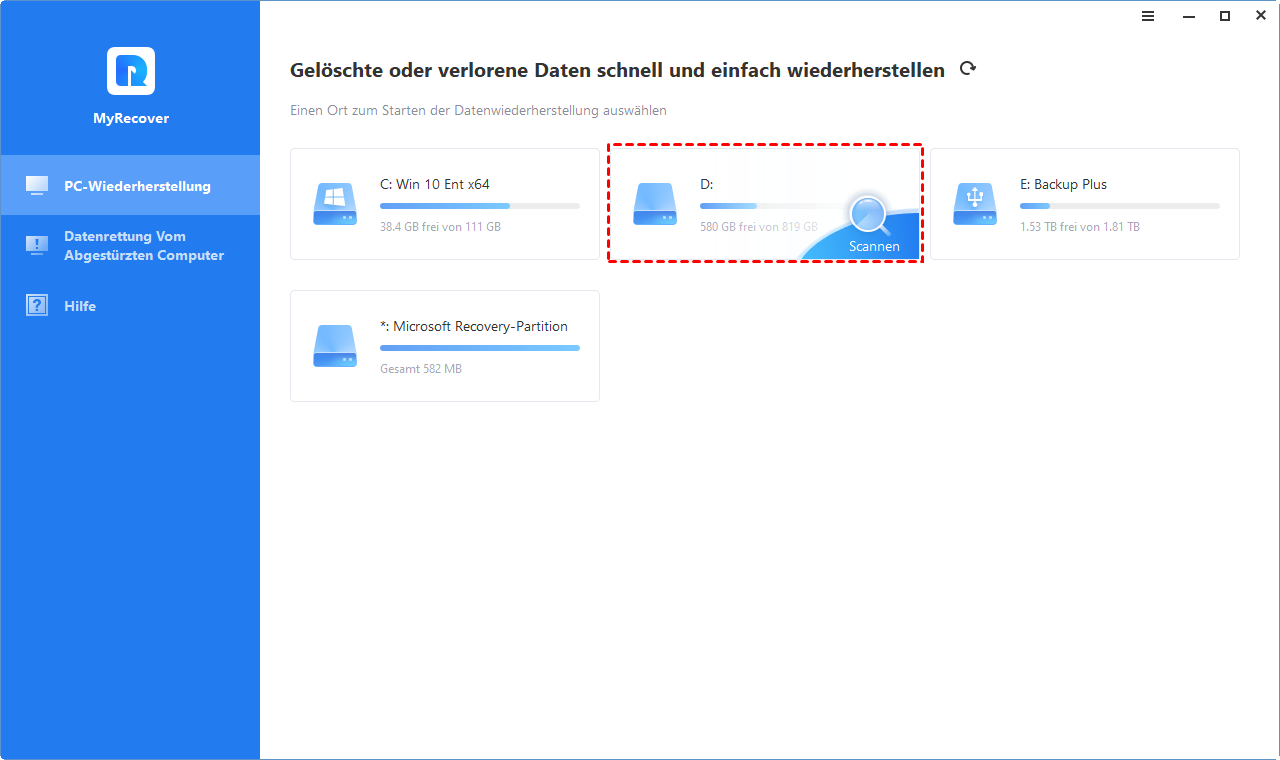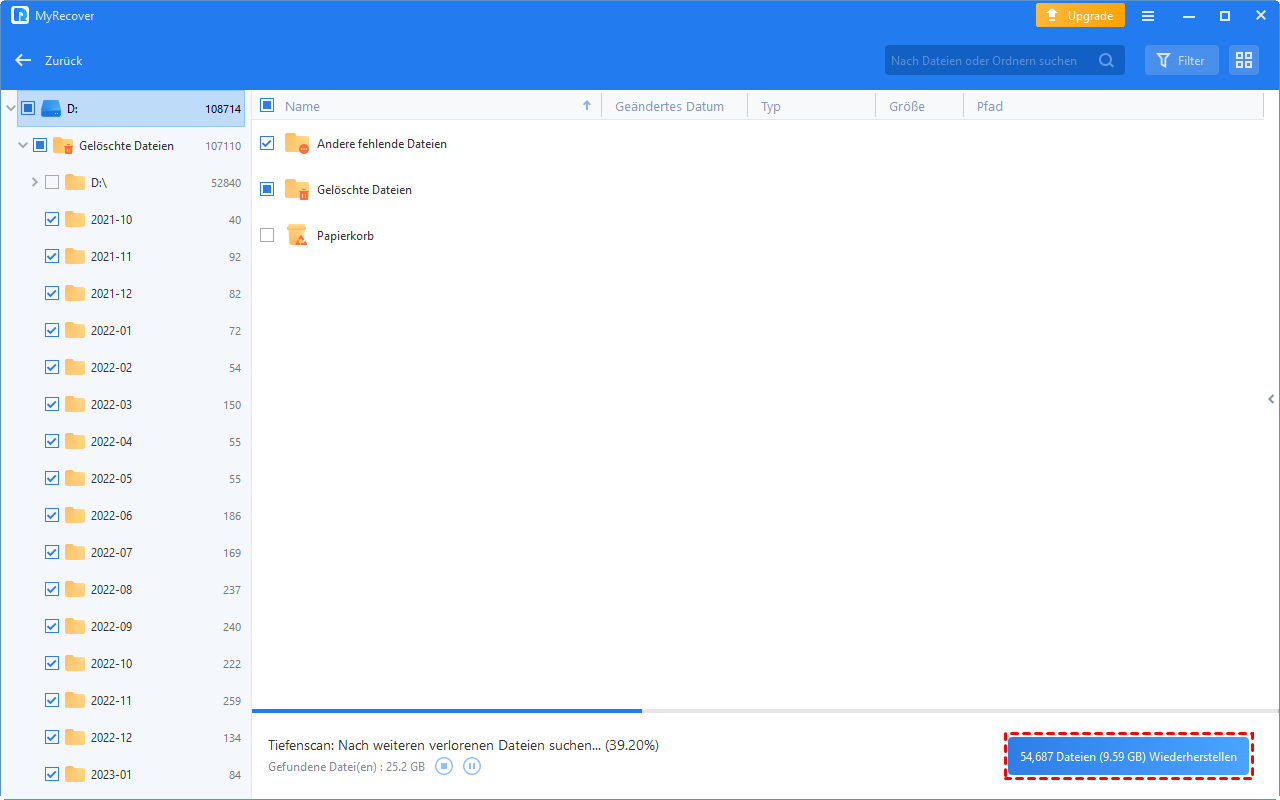Wie kann man in Windows 10 Boot Manager reparieren? | MyRecover
Der Windows 10 Boot Manager ist entscheidend für das reibungslose Starten des Betriebssystems. Wenn Probleme auftreten, kann dies zu erheblichen Unannehmlichkeiten führen. In diesem Artikel werden wir detailliert erklären, wie Sie den Windows 10 Boot Manager reparieren können.
Das Problem verstehen
Der Windows 10 Boot Manager ist ein kritisches Element, das für den Startprozess verantwortlich ist. Wenn Probleme auftreten, kann dies zu Startschwierigkeiten führen. Es gibt verschiedene Ursachen für Probleme mit dem Boot Manager.
Beschädigte Systemdateien: Oft führen beschädigte Systemdateien zu Boot-Problemen. Dies kann durch unerwartete Systemabstürze oder Malware-Infektionen verursacht werden.
Master Boot Record (MBR) Probleme: Der MBR ist ein wichtiger Bereich auf Ihrer Festplatte. Wenn dieser beschädigt ist, kann der Boot Manager Schwierigkeiten beim Laden des Betriebssystems haben.
Fehlerhafte Boot-Konfiguration: Falsche Konfigurationen in den Boot-Einstellungen können ebenfalls zu Problemen führen. Dies kann durch unsachgemäße Installation von Software oder Treibern verursacht werden.
Wie kann man Windows 10 Boot Manager reparieren?
Die Reparatur des Windows 10 Boot Managers kann durch verschiedene Methoden durchgeführt werden. Eine effiziente Methode besteht darin, ein Wiederherstellungstool zu verwenden. Hier ist eine Schritt-für-Schritt-Anleitung zur Reparatur des Boot Managers mithilfe eines bootfähigen Mediums und integrierter Windows-Tools.
Weg 1: Erstellen eines bootfähigen Mediums
Erstellen Sie ein bootfähiges USB-Laufwerk oder eine DVD mit dem Windows 10-Installationsmedium. Sie können das Media Creation Tool von der Microsoft-Website herunterladen und damit das bootfähige Medium erstellen. Um einen bootfähigen USB-Stick zu erstellen, benötigen Sie ein funktionierendes Windows-System und ein geeignetes Tool. Wir empfehlen die Nutzung von AOMEI Backupper Standard, einem kostenlosen und zuverlässigen PC-Backup-Tool.
AOMEI Backupper herunterladen und installieren:
Schritt 1. Laden Sie AOMEI Backupper Standard herunter, installieren Sie es und starten Sie das Programm.
Schritt 2. Klicken Sie auf „Werkzeuge“ und wählen Sie dann „Bootfähiges Medium erstellen“.
Schritt 3. Wählen Sie den gewünschten Festplattentyp. Für beste Leistung wird die bootfähige Windows PE Festplatte empfohlen.
Schritt 4. Wählen Sie entweder „Legacy-bootfähiges Medium erstellen“ oder „UEFI-bootfähiges Medium erstellen“ und klicken Sie auf „Weiter“.
Schritt 5. Wählen Sie das USB-Laufwerk aus, das Sie verwenden möchten, und klicken Sie auf „Weiter“, um den Vorgang abzuschließen.
Weg 2: Booten vom Wiederherstellungsmedium
Wenn Ihr Computer aufgrund von Problemen mit dem Boot Manager nicht startet, können Sie ein Wiederherstellungsmedium verwenden, um das System zu reparieren. Das Booten von einem Wiederherstellungsmedium ermöglicht den Zugriff auf die Reparaturoptionen von Windows, ohne dass das Betriebssystem vollständig geladen werden muss. Hier sind die Schritte, die Sie befolgen sollten:
Schritt 1. Schließen Sie das bootfähige Medium an Ihren Computer an und starten Sie den Computer neu.
Schritt 2. Drücken Sie während des Starts die entsprechende Taste (z. B. F2, F12, ESC oder DEL), um das Boot-Menü aufzurufen.
Schritt 3. Wählen Sie das bootfähige Medium aus der Liste aus und drücken Sie die Eingabetaste, um davon zu booten.
Weg 3: Zugriff auf die Eingabeaufforderung
Nachdem Sie erfolgreich vom Wiederherstellungsmedium gebootet haben, können Sie auf die Eingabeaufforderung zugreifen, um spezifische Reparaturbefehle auszuführen. Dies ermöglicht Ihnen, tiefere Systemreparaturen vorzunehmen, die mit den Standard-Reparaturtools nicht möglich sind. Folgen Sie diesen Schritten, um die Eingabeaufforderung zu öffnen:
Schritt 1. Sobald das Windows-Installationsprogramm geladen ist, wählen Sie Ihre Spracheinstellungen und klicken Sie auf „Weiter“.
Schritt 2. Klicken Sie auf „Computerreparaturoptionen“ unten links.
Schritt 3. Wählen Sie „Problembehandlung“ und dann „Eingabeaufforderung“.
Weg 4: Reparieren des Boot Managers
In der Eingabeaufforderung können Sie die folgenden Befehle verwenden, um den Boot Manager zu reparieren:
-
Boot Configuration Data (BCD) neu erstellen: bootrec /rebuildbcd
-
Master Boot Record (MBR) reparieren: bootrec /fixmbr
-
Bootsektor reparieren: bootrec /fixboot
Weg 5: Überprüfen und Neustarten
- Nachdem Sie die oben genannten Befehle ausgeführt haben, geben Sie
exitein und drücken Sie die Eingabetaste, um die Eingabeaufforderung zu schließen. - Entfernen Sie das bootfähige Medium und starten Sie den Computer neu.
Wenn alles korrekt ausgeführt wurde, sollte der Windows 10 Boot Manager nun repariert sein, und Ihr Computer sollte normal starten.
Weitere Tipps
-
Systemdateiprüfung: Sie können auch den Befehl
sfc /scannowverwenden, um nach beschädigten Systemdateien zu suchen und diese zu reparieren. -
DISM-Tool: Falls erforderlich, kann das DISM-Tool (Deployment Imaging Service and Management Tool) verwendet werden, um das Windows-Image zu reparieren: dism /online /cleanup-image /restorehealth
Diese Methoden sollten helfen, den Windows 10 Boot Manager effektiv zu reparieren und Ihren Computer wieder funktionsfähig zu machen.
Windows 10 Boot Manager reparieren: Schritt-für-Schritt Anleitung und Nutzung von Wiederherstellungssoftware
Wenn der Windows 10 Boot Manager beschädigt ist und Ihr Computer nicht mehr richtig startet, können Sie ihn mit speziellen Tools und Schritten reparieren. Eine der effektivsten Methoden ist die Verwendung von Wiederherstellungssoftware und die Durchführung einer Boot-Reparatur über ein bootfähiges Medium. Hier ist eine Anleitung, wie Sie den Windows 10 Boot Manager reparieren können.
Wiederherstellungssoftware verwenden: Es gibt zahlreiche Wiederherstellungssoftware auf dem Markt, die Ihnen bei der Wiederherstellung verlorener Daten und der Reparatur Ihres Systems helfen können. Ein empfehlenswertes Tool ist MyRecover, eine professionelle Datenwiederherstellungssoftware, die Ihnen auch bei der Reparatur des Boot Managers helfen kann.
★ MyRecover - Daten einfacher wiederherstellen:
✍ Unterstützung für endgültig gelöschte Dateien: MyRecover kann Dateien wiederherstellen, die endgültig gelöscht oder formatiert wurden.
✍ Breite Geräteunterstützung: Es unterstützt interne Festplatten, SSDs, Speicherkarten, USB-Sticks und viele weitere Speichergeräte.
✍ Vielzahl von Dateiformaten: MyRecover kann Bilder, Videos, Audiodateien, E-Mails und hunderte andere Dateitypen wiederherstellen.
✍ Kompatibilität: MyRecover ist kompatibel mit Windows 7/8/10/11 und Windows Server.
Schritt 1: MyRecover herunterladen und installieren: Laden Sie MyRecover herunter und installieren Sie es auf Ihrem Computer. Öffnen Sie das Programm nach der Installation.
Schritt 2: Partition auswählen und scannen: Wählen Sie die Partition aus, auf der Ihre Systemdateien und der Boot Manager gespeichert sind, und klicken Sie auf „Scannen“. MyRecover führt einen schnellen Scan durch, um gelöschte und fehlende Dateien zu finden. Sie können Daten während des Scanvorgangs wiederherstellen.
Schritt 3: Dateien wiederherstellen: Sobald der Scan abgeschlossen ist, wählen Sie die Dateien oder Ordner aus, die Sie wiederherstellen möchten, und klicken Sie auf „x Dateien wiederherstellen“.. Speichern Sie die wiederhergestellten Dateien an einem sicheren Ort.
FAQ
Frage 1: Wie kann ich feststellen, ob meine Systemdateien beschädigt sind?
Um festzustellen, ob Ihre Systemdateien beschädigt sind, können Sie die Eingabeaufforderung verwenden und den Befehl „sfc /scannow“ ausführen. Dieser Befehl steht für System File Checker und ist ein leistungsstarkes Tool, um die Integrität der Systemdateien zu überprüfen und beschädigte Dateien zu reparieren.
Wenn Sie feststellen möchten, ob Ihre Systemdateien beschädigt sind, befolgen Sie diese Schritte:
- Öffnen Sie die Eingabeaufforderung als Administrator: Klicken Sie mit der rechten Maustaste auf das Startmenü und wählen Sie "Eingabeaufforderung (Administrator)".
- Geben Sie den Befehl „sfc /scannow“ ein: Nachdem die Eingabeaufforderung geöffnet ist, geben Sie den Befehl "sfc /scannow" ein und drücken Sie Enter.
- Warten Sie auf den Abschluss des Scans: Das System wird nun Ihre Systemdateien überprüfen. Dieser Vorgang kann einige Zeit dauern. Warten Sie geduldig, bis der Scan abgeschlossen ist.
- Überprüfen Sie die Ergebnisse: Nach Abschluss des Scans erhalten Sie eine Zusammenfassung der Ergebnisse. Wenn beschädigte Dateien gefunden und repariert wurden, wird dies angezeigt.
Die Verwendung von "sfc /scannow" ist ein grundlegender, aber effektiver Schritt, um festzustellen, ob Ihre Systemdateien in gutem Zustand sind.
Frage 2: Wann sollte ich den MBR wiederherstellen?
Antwort: Der Master Boot Record (MBR) ist ein kritischer Bereich auf Ihrer Festplatte, der Informationen zum Starten des Betriebssystems enthält. Wenn Ihr Computer Schwierigkeiten hat, das Betriebssystem zu laden, könnte ein beschädigter MBR die Ursache sein. Hier sind einige Anzeichen dafür, dass Sie den MBR wiederherstellen sollten:
- Startprobleme: Wenn Ihr Computer Schwierigkeiten hat, normal zu starten, könnte dies auf einen beschädigten MBR hinweisen.
- Fehlermeldungen beim Startvorgang: Fehlermeldungen wie „Operating System Not Found“ oder „Invalid System Disk“ könnten auf MBR-Probleme hinweisen.
- Unregelmäßige Bootsequenz: Wenn die Bootreihenfolge Ihres Computers unerwartete Änderungen aufweist, könnte dies auf MBR-Probleme hindeuten.
Um den MBR wiederherzustellen, können Sie die Windows-Installations-CD verwenden und die Option zur Systemreparatur wählen. Geben Sie dann den Befehl "bootrec /rebuildbcd" in der Eingabeaufforderung ein.
Die Wiederherstellung des MBR ist ratsam, wenn Sie Schwierigkeiten beim Starten Ihres Betriebssystems feststellen.
Frage 3: Welche Vorsichtsmaßnahmen sollte ich vor der Verwendung von MyRecover treffen?
Antwort: Die Verwendung von MyRecover zur Datenwiederherstellung ist eine gute Option, erfordert jedoch einige Vorsichtsmaßnahmen, um unerwünschten Datenverlust zu vermeiden. Bevor Sie MyRecover verwenden, sollten Sie folgende Schritte unternehmen:
- Erstellen Sie eine Sicherung Ihrer Daten: Bevor Sie MyRecover verwenden, ist es wichtig, eine aktuelle Sicherung Ihrer wichtigen Daten zu erstellen. Dies dient als zusätzliche Sicherheit, falls etwas während des Wiederherstellungsprozesses schief geht.
- Überprüfen Sie die Kompatibilität: Stellen Sie sicher, dass MyRecover mit Ihrem Betriebssystem und der Art der Daten, die Sie wiederherstellen möchten, kompatibel ist. Überprüfen Sie die Systemanforderungen der Software.
- Vermeiden Sie die Wiederherstellung auf demselben Laufwerk: Wiederherstellung von Daten auf demselben Laufwerk, von dem sie verloren gegangen sind, kann riskant sein. Verwenden Sie ein externes Laufwerk oder eine andere sichere Speicheroption.
Zusammenfassung
Die Reparatur des Windows 10 Boot Managers erfordert ein grundlegendes Verständnis der zugrunde liegenden Probleme und die Anwendung geeigneter Lösungen. MyRecover bietet eine effektive Möglichkeit, verlorene Daten wiederherzustellen, aber Vorsichtsmaßnahmen sind erforderlich. Halten Sie sich an bewährte Praktiken, um zukünftige Boot-Probleme zu vermeiden.