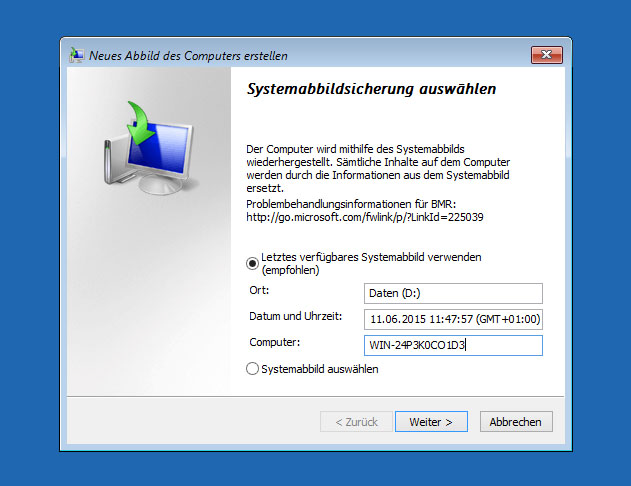Laufwerk D wiederherstellen Windows 10 | MyRecover
Wie kann man Laufwerk D in Windows 10 wiederherstellen? Dieses Tutorial bietet Ihnen vier praktikable Lösungen, um das fehlende Laufwerk D in Windows 10 wiederherzustellen.
Laufwerk D fehlt bei Windows 10
Mein Laufwerk D fehlt komplett in meinem Computer und ich kann es nicht finden. Es ist nicht auf meinem Computer und wenn ich die Festplatte bereinige, wird es dort auch nicht angezeigt. Weiß jemand, was mit meinem Computer los ist? Könnten Sie mir helfen, das fehlende Laufwerk D wiederzufinden?
Der Aktualisierungsprozess des Betriebssystems, versehentliches Löschen und Festplattenprobleme können dazu führen, dass das Laufwerk D in Windows 10 fehlt. Wenn Benutzer das Laufwerk D mit dem Datei-Explorer nicht sehen können, werden sie glauben, dass dieses Laufwerk verschwunden ist. Aber das ist nur ein Teil der Geschichte. Bitte lesen Sie, wie Sie das Laufwerk D wieder auf den Computer bekommen.
Wie kann ich Laufwerk D auf Windows 10 wiederherstellen?
Wie kann man Laufwerk D in Windows 10 wiederherstellen? Es gibt vier machbare Lösungen. Die ersten drei konventionellen Lösungen sind eng mit der Windows-Funktion verbunden, und die letzte Lösung ist untrennbar mit einer professionellen Partitionswiederherstellungssoftware verbunden. Bitte beachten Sie einige Tipps, die mit jeder Methode verbunden sind, vielleicht werden Sie mehr zu der vierten Lösung geneigt sein.
Weg 1. Festplatten neu scannen, um das fehlende Laufwerk D wiederherzustellen
Beginnen wir mit dem einfachsten Weg. Sie können das Laufwerk D in zwei Schritten wiederherstellen, wenn Ihr Laufwerk D nicht in Ihrem Computer fehlt.
Schritt 1. Drücken Sie die Tastenkombination „Windows + R“ und geben Sie „diskmgmt.msc“ in das Fenster ein, dann klicken Sie auf „OK“, um die Datenträgerverwaltung zu öffnen.
Schritt 2. Klicken Sie auf „Aktion“ > „Datenträger neu einlesen“. Prüfen Sie, ob das Laufwerk D nach dem erneuten Scannen aller Festplatten verfügbar ist.
Wenn Sie das Laufwerk D mit der ersten Methode nicht wiederherstellen können, können Sie andere Möglichkeiten ausprobieren, um Ihr Problem zu lösen.
Weg 2. Windows-Systemwiederherstellungspunkt zur Wiederherstellung von Laufwerk D
Die Systemwiederherstellung wurde erstmals in Windows Me (Millennium Edition) eingeführt und ist auch in späteren Windows-Betriebssystemen enthalten, mit Ausnahme von Windows Server. Mit dieser Funktion können Benutzer bei Systemfehlern den Zustand ihres Computers (Systemdateien, installierte Anwendungen, Windows-Registrierung und Systemeinstellungen) auf einen früheren Zeitpunkt zurücksetzen.
Persönliche Dateien wie Dokumente, Musik, Bilder und Videos sind hingegen nicht betroffen. Aber für Windows 10, müssen Sie zuerst die Systemwiederherstellung von Windows 10 aktivieren und dann manuell Systemwiederherstellungspunkte erstellen. Wir zeigen Ihnen, wie Sie das Laufwerk D in Windows 10 wiederherstellen können.
Schritt 1. Drücken Sie auf „Windows“ und geben Sie „Wiederherstellungspunkt erstellen“ in die Suchleiste ein, dann klicken Sie auf „Öffnen“.
Schritt 2. Klicken Sie auf „Systemwiederherstellung“ > „Weiter“.
Schritt 3. Wählen Sie den gewünschten Wiederherstellungspunkt aus der Liste aus und klicken Sie auf „Nach betroffenen Programmen suchen“, um alle gelöschten Laufwerke und Programme erneut zu bestätigen. Schließen Sie dann dieses Fenster.
Schritt 5. Stellen Sie Ihren PC vom gewünschten Wiederherstellungspunkt wieder her, indem Sie auf die Schaltfläche „Ja“ klicken. Anschließend wird Ihr Computer neu gestartet.
Schritt 6. Ihr System wird nach dem Vorgang auf dem ausgewählten Wiederherstellungspunkt wiederhergestellt. Dann können Sie es „Schließen“.
Weg 3. Windows-Systemabbild zur Wiederherstellung des verlorenen Laufwerks D
Das Windows-Systemabbild ist ein Teil der Windows-Sicherung und -Wiederherstellung. Mit dieser Funktion können Sie eine vollständige PC-Sicherung erstellen, die sich von der Windows-Sicherung und -Wiederherstellung unterscheidet. Natürlich unterscheiden sich die Wiederherstellungsschritte auch je nach dem Inhalt der Sicherung, bitte überprüfen Sie dies noch einmal. Die Dateiwiederherstellung kann Ihnen bei Bedarf weitere Details zur Erstellung eines Systemabbilds liefern.
★ Hinweis:
✍ Systemabbild bezieht sich auf die Sicherung und Wiederherstellung des Systems auf demselben Computer. Wenn Sie ein Systemabbild auf einem anderen PC wiederherstellen möchten, können Sie AOMEI Backupper ausprobieren.
✍ Nachdem das System abgestürzt ist, können Sie das System auf dem toten PC wiederherstellen, indem Sie ein Systemabbild-Backup des funktionierenden PCs verwenden. Dann wird der tote Computer wieder laufen.
Schritt 1. Drücken Sie auf „Windows“, und geben Sie „Einstellungen“ in die Suchleiste ein. Öffnen Sie sie dann.
Schritt 2. Klicken Sie auf „Update und Sicherheit“ > „Wiederherstellung“ > „Jetzt neu starten“. Ihr Computer wird heruntergefahren und mit einem blauen Bildschirm gestartet.
Schritt 3. Klicken Sie auf „Problembehandlung“ > „Erweiterte Optionen“ > „Systemimage-Wiederherstellung“ > „Windows 10“.
Schritt 4. Wählen Sie auf der Seite „Neues Abbild des Computers erstellen“ die Option „Letztes verfügbares Systemabbild verwenden“ und klicken Sie dann auf die Schaltfläche „Weiter“.
Schritt 5. Wählen Sie die Option „Datenträger formatieren und neu partitionieren“ und klicken Sie dann auf „Weiter“ > „Fertig“ > „Ja“, um die Wiederherstellung zu starten.
Schritt 6. Klicken Sie auf „Fertig“. Klicken Sie nach der Wiederherstellung der Systemlaufwerke auf „Einstellungen“ > „Update & Sicherheit“ > „Windows Update“ > „Nach Updates suchen“, um zu überprüfen, ob das Laufwerk D wiederhergestellt wurde oder nicht.
Wie kann man das Laufwerk D in Windows 10 einfach und schnell wiederherstellen?
Wenn diese drei Lösungen für Sie nicht funktionieren, können Sie die vertrauenswürdige Partitionswiederherstellungssoftware ausprobieren, um Ihr fehlendes Laufwerk D wiederherzustellen. Hier ist AOMEI Partition Assistant Professional die am meisten empfohlene Partitionswiederherstellungssoftware für Sie, da sie einen guten Ruf unter den Benutzern genießt.
Wenn Sie nach dem Löschen/Verlust der Partition keine Schreiboperationen durchgeführt haben, können Sie die gelöschten/verlorenen Daten wiederherstellen. Jeder darf die gelöschten/verlorenen Partitionen in Windows 11/10/8/7 wiederherstellen. Neben der Wiederherstellung von NTFS-Partitionen werden auch die Wiederherstellung von FAT-Partitionen und Ext2/Ext3/Ext4-Partitionen wiederherstellen unterstützt.
Hier kommen weitere spannende Funktionen dieses Festplattenmanagers mit einer benutzerfreundlichen Oberfläche.
★ Hinweis:
✍ Vereinfacht die Partitionsverwaltung Ihres Computers und macht sie sicherer.
✍ Sie können Partitionen erstellen, in der Größe verändern, verschieben, zusammenführen und teilen, um den Speicherplatz zu maximieren.
✍Es unterstützt die Festplattenkonvertierung zwischen MBR und GPT, OS-Migration, usw.
Schritt 1. Installieren und starten Sie AOMEI Partition Assistant Professional auf Ihrem PC. Klicken Sie auf „Partition wiederherstellen“ in den „Assistenten“. Seite und wählen Sie den Datenträger aus, den Sie wiederherstellen möchten. Klicken Sie auf „Weiter“.
Schritt 2. Wählen Sie die Festplatte, von der Sie die versehentlich gelöschten oder verlorenen Partitionen wiederherstellen möchten. Und klicken Sie dann auf „Weiter“, um fortzufahren.
Schritt 3. Wählen Sie einen Suchmodus. Es wird empfohlen, beim ersten Mal die Schnellsuche zu wählen, da sie viel Zeit spart. Klicken Sie dann auf „Weiter“.
Schritt 4. AOMEI Partition Assistant zeigt Ihnen die Liste aller verlorenen oder gelöschten Partitionen an. Sie können diejenige auswählen, die Sie wiederherstellen möchten. Und dann klicken Sie auf „Weiter“.
Schritt 5. Wenn der Partitionswiederherstellungsprozess abgeschlossen ist, werden Sie durch das Fenster „Glückwunsch“ informiert.
Zusammenfassung
Wie kann man Laufwerk D in Windows 10 wiederherstellen? Wenn Sie sich nicht sicher sind, ob das Laufwerk D fehlt oder nicht, können Sie Ihre Festplatten erneut scannen, um dies zu bestätigen. Wenn nicht, scheinen der Windows-Systemwiederherstellungspunkt und das Systemabbild effiziente Möglichkeiten zu sein, um das fehlende Laufwerk D wiederherzustellen. Wenn Sie jedoch keine zugänglichen Backups haben, sollten Sie AOMEI Partition Assistant Professional ausprobieren.
Regelmäßige Backups sind der beste Weg, um Datenverluste zu vermeiden. Sie können die in Windows integrierten Funktionen oder eine andere einfache Freeware ausprobieren - AOMEI Backupper - um Backups von Festplatten, Partitionen und Dateien zu erstellen.