Endgültig gelöschte Dateien von Google Drive wiederherstellen - 8 Wege
Wie kann man endgültig gelöschte Dateien von Google Drive wiederherstellen? Sie können die native Wiederherstellungsfunktion von Google Drive, Datenwiederherstellungssoftware oder Sicherungsbilder verwenden.
Viele Benutzer bevorzugen es, ihre Daten (z. B. Fotos, Videos, Dokumente, Tabellen, Präsentationen usw.) in der Cloud anstatt auf einem lokalen Gerät zu speichern, da es einfach, bequem ist und vor Systemausfällen oder physischen Schäden schützt.
Google Drive ist der großzügigste Cloud-Speicher und bekannt für seine Effizienz. Viele Benutzer entscheiden sich daher dafür, ihre PC-Dateien auf Google Drive zu sichern. Dennoch kann es zu Datenverlusten durch versehentliches Löschen oder andere Gründe kommen.
Wenn Sie einen Datenverlust erleben, aber nicht wissen, wie Sie damit umgehen sollen, lesen Sie bitte weiter, um klare Ideen und Lösungen zu erhalten.
Kann ich endgültig gelöschte Dateien von Google Drive wiederherstellen?
Die Antwort lautet eindeutig ja! Die gelöschten Dateien wie Videos oder Bilder werden nicht dauerhaft gelöscht. Sie bleiben 30 Tage lang im Papierkorb-Ordner und Sie können die gelöschten Dateien einfach aus dem Papierkorb von Google Drive wiederherstellen. Wählen Sie einfach die Dateien aus und klicken Sie auf „Wiederherstellen“.
Nach Ablauf der 30 Tage werden die gelöschten Dateien endgültig gelöscht. Aber Google bietet Ihnen immer noch verschiedene Methoden, um Ihre Dateien wiederherzustellen, unabhängig davon, ob Sie eine Sicherungskopie haben oder nicht. Wenn Sie die gelöschten Google Drive Dateien schnell wiederherstellen möchten, versuchen Sie, eine Datenwiederherstellungssoftware zu verwenden, um Ihren Google Drive Ordner zu scannen.
Wie kann man endgültig gelöschte Dateien von Google Drive wiederherstellen
Google ermöglicht es Benutzern, auf ihre Dateien über den Webbrowser, die Desktop-Anwendung oder die mobile App zuzugreifen. Dateien, die von einem dieser Geräte gelöscht wurden, werden automatisch auch von den anderen Geräten gelöscht. Sie können also auch von diesen Geräten aus Dateien wiederherstellen. Darüber hinaus ist die Verwendung von Datenwiederherstellungssoftware eine nützliche Methode.
Methode 1: Endgültig gelöschte Dateien von Google Drive wiederherstellen
Wenn Sie ein G Suite-Konto verwenden, können Sie den Administrator um Hilfe bitten. Der Administrator kann gelöschte Dateien innerhalb von 25 Tagen wiederherstellen, auch nachdem Sie den Papierkorb versehentlich geleert haben.
✍ WICHTIG: Der G Suite-Administrator kann dauerhaft gelöschte Dateien von Shared Drive (früher Team Drive), gelöschten Benutzerkonten und Benutzerkonten einzelner Benutzer wiederherstellen.
Schritt 1. Melden Sie sich im Google Admin-Konsole an. Klicken Sie dann auf „Benutzer“ und wählen Sie den Zielbenutzer aus, der dauerhaft gelöschte Daten enthält.
Schritt 2. Klicken Sie mit der rechten Maustaste auf den Zielbenutzer und wählen Sie „DATEN WIEDERHERSTELLEN“ aus.
Schritt 3. Geben Sie den Zeitraum und die Anwendung (Drive) an. Klicken Sie dann auf „WIEDERHERSTELLEN“, um gelöschte Dateien wiederherzustellen. Sie werden an ihren ursprünglichen Speicherort zurückversetzt.
Methode 2. Dauerhaft gelöschte Dateien aus einem freigegebenen Laufwerk wiederherstellen
Schritt 1. Melden Sie sich im Google Admin-Konsole an. Gehen Sie dann zu „App„ > „G Suite“ > „Drive und Docs“.
Schritt 2. Wählen Sie „Teamlaufwerke verwalten“ aus.
Schritt 3. Suchen und wählen Sie die gelöschten Google Drive-Dateien aus und klicken Sie auf „Wiederherstellen“.
Schritt 4. Wählen Sie einen Zeitraum aus und klicken Sie auf „DATEN WIEDERHERSTELLEN“. Die gelöschten Dateien werden nun in das ausgewählte Teamlaufwerk wiederhergestellt.
Methode 3. Gelöschte Daten aus einem Google-Konto wiederherstellen
Der Google Drive-Administrator hat die Möglichkeit, Dateien aus einem gelöschten G Suite-Konto innerhalb von 20 Tagen wiederherzustellen. Zuerst müssen Sie das gelöschte Konto wiederherstellen und dann den Dateibesitz auf einen anderen G Suite-Benutzer übertragen.
Schritt 1. Melden Sie sich im Google Admin Console an und stellen Sie das gelöschte Konto wieder her.
- Klicken Sie auf „Benutzer“, wählen Sie „Filter hinzufügen“ und dann „Zuletzt gelöscht".
- Suchen Sie nach dem gelöschten Konto, das Sie wiederherstellen möchten, und klicken Sie auf „Weiter“.
- Geben Sie die gewünschte Organisationseinheit an und klicken Sie auf "Wiederherstellen".
Schritt 2. Gehen Sie zu „App“ > „G Suite“ > „Drive und Docs“ und wählen Sie „Besitz übertragen“ aus der Liste aus.
Schritt 3. Geben Sie den entsprechenden Benutzernamen und die Domain für beide Benutzer ein. Klicken Sie dann auf „Dateien übertragen“. Wenn erforderlich, löschen Sie das G Suite-Konto erneut.
Methode 4. Google Drive-Hilfe kontaktieren
Wenn Sie kein Administrator sind, versuchen Sie, sich an die Google Drive-Hilfe zu wenden. Google bietet Benutzern, die Probleme beim Zugriff auf ihre Dateien haben, eine Funktion zur Dateiwiederherstellung, um gelöschte Dateien, die sich nicht im Papierkorb befinden, wiederherzustellen.
Schritt 1. Gehen Sie in Ihrem Browser zur Google Drive-Hilfeseite. Gehen Sie zum Abschnitt „Weitere Hilfe benötigt“ und melden Sie sich in Ihrem Google Drive-Konto an.
Schritt 2. Klicken Sie dann unten auf „Dateiwiederherstellung anfordern“. Es wird Sie bitten, sich erneut anzumelden.
Schritt 3. Nach dem erneuten Anmelden werden Sie aufgefordert, das folgende Formular auszufüllen. Füllen Sie das Formular aus, setzen Sie das Häkchen für die Zustimmung und klicken Sie auf „Senden“.
Schritt 4. Sie erhalten eine E-Mail von [email protected], in der bestätigt wird, dass Ihre Anfrage eingegangen ist, und es kann etwa 12-48 Stunden dauern, bis Ihre Daten verarbeitet werden. Die gelöschten Dateien werden an ihren ursprünglichen Speicherort wiederhergestellt.
Hinweise:
- Sie erhalten eine weitere E-Mail, nachdem Ihre Daten wiederhergestellt wurden. Sie können dann die gelöschten Dateien an ihrem ursprünglichen Speicherort überprüfen.
- Sie können gelöschte Dateien mit dieser Methode nicht wiederherstellen, wenn Sie nicht der Eigentümer der Dateien sind.
- Sie können diese Methode nur verwenden, wenn Sie einzelne Google-Konten nutzen. Für Arbeitsbereichskonten wenden Sie sich bitte an Ihren Domain-Administrator.
Methode 5. Lokale Google Drive-Ordners mit einer Datenwiederherstellungssoftware scannen und wiederherstellen
Wenn Sie Google Drive-Dateien oder -Ordner nicht mit der integrierten Funktion wiederherstellen können, lohnt es sich, MyRecover auszuprobieren, eine Datenwiederherstellungssoftware für Windows 7, 8, 10, 11 usw. und Windows Server. Sie kann gelöschte Word-Dokumente, Excel-Dateien, PPT, Videos, Bilder, Zip-Dateien usw. von mehr als 200 Dateitypen wiederherstellen.
- Unterstützung von zwei fortschrittlichen Scanmethoden - Schnellscan und Tiefenscan. Es hilft dabei, alle gelöschten Dateien auf lokalen Laufwerken oder externen Geräten zu finden.
- Filtern Sie bestimmte Dateien schnell nach Typ, Änderungsdatum und Größe und stellen Sie sie wieder her, sobald sie gefunden werden.
- Wiederherstellen von Daten mit hoher Erfolgsquote und hoher Geschwindigkeit unter Beibehaltung des ursprünglichen Dateinamens, Formats, der Qualität und des Pfads.
Laden Sie die Datenwiederherstellungssoftware für Windows herunter - MyRecover. Befolgen Sie dann die Schritte, um den Google Drive-Ordner zu scannen und dauerhaft gelöschte Dateien mühelos wiederherzustellen.
Schritt 1. Führen Sie die Datenwiederherstellungssoftware für Windows aus - MyRecover. Wählen Sie die Installationsfestplatte von Google Drive aus und klicken Sie auf „Scan starten“.
Schritt 2. Die kombinierten Scan-Methoden - Schnellscan und Tiefenscan - beginnen automatisch, gelöschte Google Drive-Dateien oder -Ordner zu finden.
👾 Hinweise:
- Der Schnellscan unterstützt nur NTFS-Laufwerke, während der Tiefenscan für alle Dateisysteme funktioniert.
- Alle gescannten Dateien oder Ordner werden im obigen Bild angezeigt. Sie können das Scanergebnis anzeigen oder direkt ausgewählte Dateien zur Wiederherstellung ohne Warten auswählen.
- Um bestimmte Dateien zu finden, können Sie deren Dateinamen in das Feld „Nach Dateien oder Ordnern suchen“ eingeben oder die Filterfunktion verwenden.
Schritt 3. Aktivieren Sie das Kontrollkästchen „Gelöschte Dateien“, navigieren Sie zum Speicherort der Google Drive-Datei und überprüfen Sie alle Daten, die Sie wiederherstellen möchten. Klicken Sie dann auf „x Dateien wiederherstellen“.
👾Hinweise:
- Wenn Sie Google Drive-Dateien nicht im Abschnitt „Gelöschte Dateien“ finden können, sortieren Sie den Dateinamen im Sortierfeld oder gehen Sie zu „Andere fehlende Dateien“, um Ihre Dateien zu finden.
- MyRecover zeigt die Anzahl der wiederherzustellenden Dateien und ihre gesamte Größe an. Sie können Dateien insgesamt 500 MB pro Vorgang kostenlos wiederherstellen. Um unbegrenzte Dateien wiederherzustellen, müssen Sie MyRecover aktualisieren.
- Wählen Sie einen neuen Speicherort aus, um die gelöschten Dateien zu speichern. Das Wiederherstellen von Dateien an den ursprünglichen Speicherort kann den Speicherplatz der gelöschten Daten überschreiben und zu einer Datenwiederherstellung führen.
- Es ist immer noch möglich, gelöschte Dateien von Windows Server 2016, 2019, 2022 usw. wiederherzustellen.
Abgesehen von der Wiederherstellung gelöschter Dateien können Sie es auch verwenden, um gelöschte Dateien von formatierten Festplatten wiederherzustellen, Dateien nach der Installation von Windows 11 usw.
Methode 6. Gelöschte Google Drive-Dateien aus Google Datenexport wiederherstellen
Google Datenexport ist eine G Suite-Anwendung zum Erstellen einer Sicherungskopie Ihrer Google Drive-Dateien. Die Sicherungskopie wird als Zip-Datei bereitgestellt. Mit ihr können Sie problemlos dauerhaft gelöschte Google Drive-Dateien nach 30 Tagen wiederherstellen.
Schritt 1. Suchen Sie die von Google Datenexport erstellte Zip-Datei. Klicken Sie mit der rechten Maustaste darauf und wählen Sie „Alle extrahieren“.
Schritt 2. Melden Sie sich bei Ihrem Google Drive-Konto an. Klicken Sie auf „Neu“ und wählen Sie „Dateien hochladen“ oder „Ordner hochladen“.
Schritt 3. Wählen Sie die extrahierte Datei oder den extrahierten Ordner aus und klicken Sie auf „OK“, um sie hochzuladen.
Methode 7. Wiederherstellen gelöschter Google Drive-Dateien aus Google Vault
Neben Google Takeout können Sie auch eine andere Sicherungsfunktion - Google Vault - verwenden, um gelöschte Dateien in Google Drive wiederherzustellen.
Schritt 1. Melden Sie sich bei Ihrem Google Vault-Konto an. Klicken Sie auf „Vorgänge“ und wählen Sie den Ordner aus, in dem Ihre gelöschten Google Drive-Dateien gespeichert sind.
Google Vault-Ordner
Schritt 2. Suchen und wählen Sie die gelöschten Dateien aus und klicken Sie auf „Wiederherstellen“.
Schritt 3. Wählen Sie die Suchmethode Benutzer und geben Sie die E-Mails der Benutzer ein.
Schritt 4. Wählen Sie dann das Sendedatum und klicken Sie auf Suchen. Sie werden alle gelöschten Google Drive-Dateien sehen.
Schritt 5. Klicken Sie auf „Ergebnisse exportieren“, um sie herunterzuladen, und die Dateien werden als Zip-Datei gespeichert.
Methode 8. Wiederherstellen von Google Drive-Daten auf ein früheres Datum mit dem Versionsverlauf
Der Versionsverlauf ist eine Funktion von Google Drive zur Wiederherstellung überschriebener Daten in der Vorgängerversion. Sie speichert die ältere Version von Google Drive-Dateien für etwa einen Monat.
Schritt 1. Gehen Sie zu „Meine Ablage“. Wählen Sie die überschriebene Datei aus und klicken Sie auf „Versionen verwalten“. Sie können dann eine Liste des Versionsverlaufs sehen.
Schritt 2. Wählen Sie die Dateiversion aus, die Sie wiederherstellen möchten, klicken Sie auf das Symbol mit den „drei Punkten“ und „Herunterladen“.
Schritt 3. Wählen Sie einen Speicherort für Ihre Google Drive-Dateien.
Einschränkung der nativen Wiederherstellungsfunktion von Google Drive
Die native Wiederherstellungsfunktion von Google Drive hilft Ihnen, endgültig gelöschte Dateien wiederherzustellen, hat aber auch einige Einschränkungen.
- Keine Selbstwiederherstellung für freigegebene Dateien: Wenn Sie eine für Sie freigegebene Datei löschen, steht sie in Ihrem Papierkorb nicht zur Wiederherstellung zur Verfügung. Sie müssen den Eigentümer bitten, die Datei erneut freizugeben.
- Keine Granularität bei der Wiederherstellung von Dateien: Sie können keine bestimmten Dateien auswählen, die wiederhergestellt werden sollen. Es werden automatisch alle gelöschten Dateien im Datumsbereich wiederhergestellt, was zu unnötiger Unordnung auf dem Laufwerk führt und Speicherplatz verbraucht.
- Verlust von Freigabeberechtigungen: Sie können die Einstellungen für die Datei- und Ordnerfreigabe nicht wiederherstellen.
- Begrenzte Zeit für die Datenwiederherstellung: Endgültig gelöschte Dateien können nur innerhalb von 25 Tagen wiederhergestellt werden, wenn Sie der Administrator sind. In Team Drive sind es 30 Tage.
- Dateien von Nicht-Eigentümern können nicht angezeigt werden: Mit der erweiterten Suchoption können Sie verlorene Dateien nicht anzeigen, wenn Sie nicht der Eigentümer der Datei sind.
Wenn Sie mit einer oder mehreren der oben genannten Einschränkungen konfrontiert sind, können Sie sich an eine Windows-Datenwiederherstellungssoftware wie MyRecover wenden. Damit können Sie gelöschte Dateien auf lokalen oder externen Festplatten wiederherstellen, solange sie nicht überschrieben werden. Sie können nicht alle, sondern nur bestimmte Dateien auswählen.
Wie Sie den Datenverlust von Google Drive verhindern können
Mit den oben genannten Methoden können Sie endgültig gelöschte Dateien von Google Drive wiederherstellen, aber sie sind nicht zu 100 % garantiert. Anstelle der Datenwiederherstellung ist es daher besser, Ihre Daten im täglichen Leben zu schützen. Im Folgenden finden Sie einige nützliche Vorschläge:
- Denken Sie zweimal nach, bevor Sie wichtige Dateien löschen.
- Leeren Sie den Papierkorb nicht, es sei denn, der Platz reicht nicht aus.
- Sichern Sie Google Drive-Dateien oder -Ordner regelmäßig. Sie können ein Backup Ihres Google Drive mit Drive for desktop oder einer zuverlässigen Drittanbietersoftware wie AOMEI Backupper Standard erstellen.
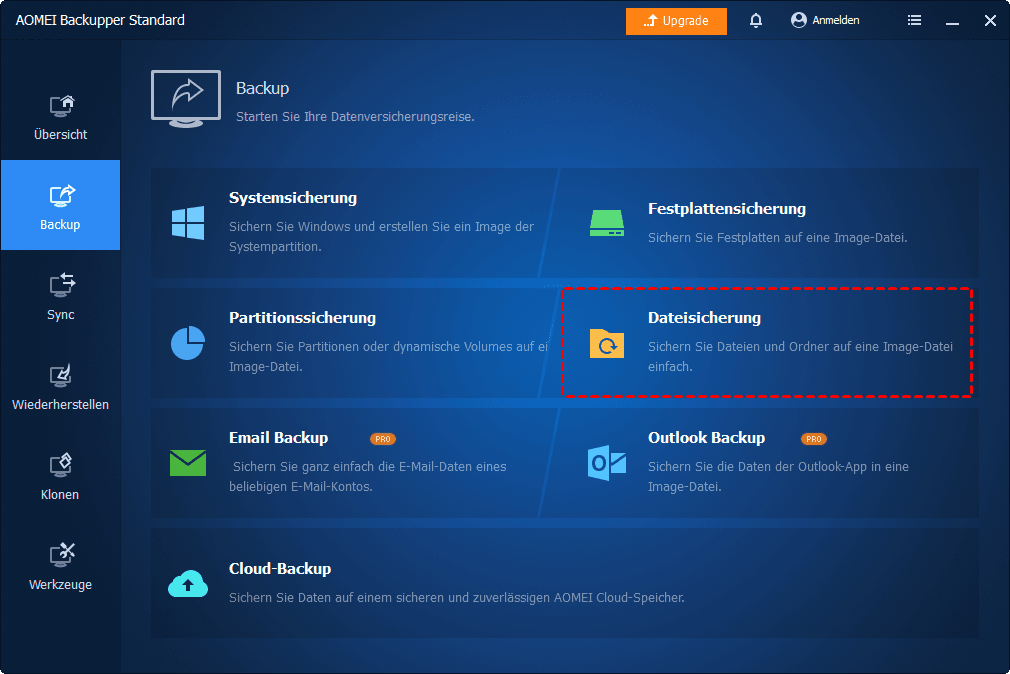
- Führen Sie Antiviren-Software aus, um Datenverluste durch Viren oder Malware-Angriffe zu verhindern.
FAQs
✍ Kann ich von Google Drive gelöschte gemeinsame Dateien wiederherstellen?
Wenn Sie ein G Suite-Konto verwenden und der Administrator sind, können Sie gelöschte Dateien von Shared Drive innerhalb von 25 Tagen wiederherstellen.
✍ Kann ich endgültig gelöschte Fotos von Google Drive wiederherstellen?
Wenn sich Ihre Fotos nicht im Papierkorb befinden, können Sie in Google Takeout, Google Vault oder einer anderen Sicherungssoftware nachsehen, ob Sie verfügbare Sicherungsbilder haben. Wenn nicht, können Sie immer noch versuchen, Windows-Datenwiederherstellungssoftware - MyRecover.
✍ Wie kann man gelöschte Dateien von Google Drive nach 2 Jahren wiederherstellen?
Google gibt Ihnen nur 25 Tage oder 30 Tage, um gelöschte Dateien wiederherzustellen und sie werden für immer gehen. Sie können also gelöschte Dateien von Google Drive nach 2 Jahren nicht wiederherstellen, es sei denn, Sie haben ein Backup oder verwenden Datenwiederherstellungssoftware (wenn die alten Daten nicht überschrieben werden).
Zusammenfassung
Sie können die 8 oben genannten effektiven Methoden anwenden, kann man endgültig gelöschte Dateien von Google Drive wiederherstellen. Bitte überprüfen Sie den Papierkorb-Ordner, wenn Sie dies nicht tun. Dann können Sie wählen, ob Sie die native Wiederherstellungsfunktion, die Datenwiederherstellungssoftware oder das Sicherungsimage verwenden möchten.
Die Datenwiederherstellungssoftware ist die schnellste Methode und erfordert kein Backup-Image. Sie kann über 200 Dateitypen wiederherstellen und ermöglicht es Ihnen, bestimmte Dateien für die Wiederherstellung auszuwählen.


