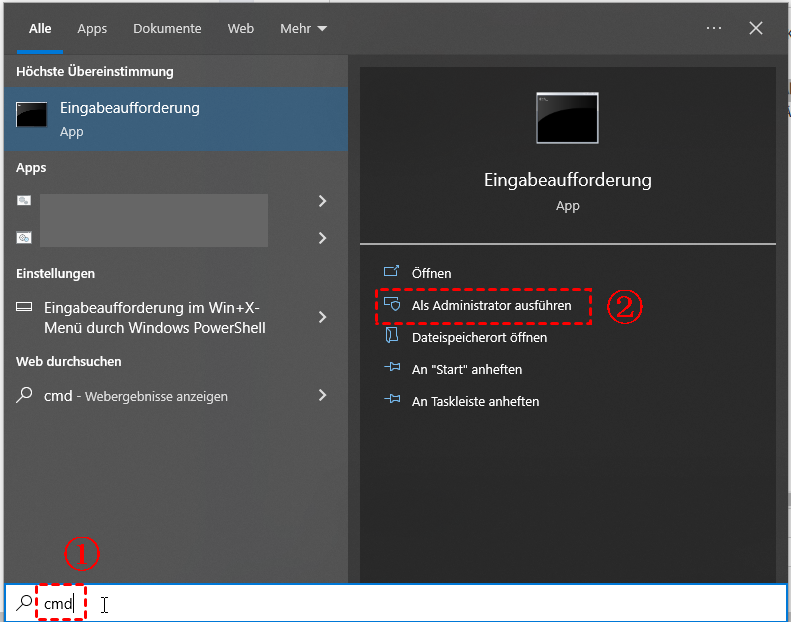[2 Wege] Daten nach Formatierung wiederherstellen Windows 10/8/7
Wenn Sie einen Datenträger auf einem Windows 10 PC formatieren, werden die Daten auf dem Datenträger gelöscht, einschließlich der Daten, die Sie noch benötigen. Daher benötigen Sie diese Anleitung, um die Daten nach dem Formatieren eines Datenträgers in Windows 10 wiederherstellen zu können.
Unabhängig davon, ob die Festplatte Ihres Windows-PCs versehentlich oder absichtlich formatiert wurde, um das Dateisystem zu ändern, auf Probleme zu stoßen usw., muss es für Sie enttäuschend sein, festzustellen, dass einige Ihrer benötigten Dateien auf der Festplatte gespeichert waren.
Da auf die Daten auf der formatierten Festplatte nicht zugegriffen werden kann, müssen Sie alle möglichen Mittel versuchen, um die Daten wiederherzustellen. Glücklicherweise bietet dieser Leitfaden Ihnen zwei praktikable Möglichkeiten, wie Sie die Datenwiederherstellung nach der Formatierung in Windows 10/8/7 durchführen können.
Können Sie Daten nach Formatierung der Festplatte wiederherstellen?
Es ist möglich, dass Sie verzweifelt sind, wenn Sie feststellen, dass die Festplatte zusammen mit den wichtigen Daten formatiert wurde. Aber tatsächlich können Sie Daten nach dem Formatieren wiederherstellen, genauso wie bei einfachem Löschen, wie z.B. auf die Werkseinstellungen zurücksetzen. Dies macht die Dateien und Daten auf Ihrer Festplatte für Ihr Betriebssystem unzugänglich. Die Dateien und Daten sind immer noch vorhanden und können wiederhergestellt werden, solange sie nicht überschrieben wurden.
Daher sollten Sie, wenn Sie eine Festplatte formatieren, auf der benötigte Dateien und Daten gespeichert sind, sofort aufhören, die Festplatte zu verwenden, um ein Überschreiben durch das System zu vermeiden, und versuchen, die verlorenen Daten so schnell wie möglich wiederherzustellen. Die beiden untenstehenden Methoden sind gute Versuche, Daten von einer formatierten Festplatte wiederherzustellen.
Methode 1: Datenwiederherstellung nach der Formatierung in Windows 10 in drei Schritten
Sie können zuverlässige Datenwiederherstellungssoftware verwenden, um Datenwiederherstellung nach dem Formatieren einer Festplatte in Windows 10/8/7 durchzuführen. Hier wird MyRecover dringend empfohlen. Mit drei einfachen Schritten können Sie alle Daten von der formatierten Festplatte oder anderen gelöschten Dateien auf Ihrem Computer wiederherstellen.
★ Was bietet MyRecover:
✍Tiefes und schnelles Scannen formatierter Laufwerke. Myrecover for Windows ist mit dem neuesten Scan-Algorithmus ausgestattet, so dass es tief und schnell zu scannen Ihr formatiertes Laufwerk und Filter alle verlorenen Daten für Sie.
✍Wiederherstellung von mehr als 200 Arten von Daten. Es unterstützt die Wiederherstellung von mehr als 200 Arten von Daten, darunter, aber nicht beschränkt auf Texte, Bilder, Videos, Audio, komprimierte Dateien, usw.
✍Dreistufige Bedienung. Ohne komplizierte Operationen können Sie frei Dateien von der formatierten Festplatte in Windows 10 in drei Schritten wiederherstellen.
Klicken Sie auf das Symbol unten, um MyRecover kostenlos herunterzuladen, und die folgenden sind die drei Schritte, wie Sie die Datenwiederherstellung in einer formatierten Festplatte in Windows 10/8/7 kostenlos durchführen können.
Schritt 1. Führen Sie MyRecover auf Ihrem Computer aus > Suchen Sie und wählen Sie die genaue Festplatte aus, die zuvor formatiert wurde > Klicken Sie auf „Scan starten“.
Schritt 2. Warten Sie, bis der Scanvorgang abgeschlossen ist. Während des Prozesses können Sie in der Liste der gescannten Dateien auf die Ordner klicken, um die gewünschten Dateien auszuwählen, die Sie wiederherstellen möchten.
Schritt 3. Stellen Sie sicher, dass Sie alle benötigten Daten ausgewählt haben, um sie wiederherzustellen > Klicken Sie auf „x Dateien wiederherstellen“., um die verlorenen Dateien zurückzubekommen > Wählen Sie abschließend einen Zielort, um die ausgewählten Dateien zu speichern.
Wenn der Vorgang abgeschlossen ist, gehen Sie in den genauen Ordner, um die wiederhergestellten Dateien von der formatierten Festplatte zu überprüfen.
Neben der Festplattenformatierung unterstützt MyRecover auch die Wiederherstellung von verlorenen/gelöschten Daten aufgrund von Systemabstürzen, Virenangriffen usw. Sie können sich auch darauf verlassen, Daten von Flash-Laufwerk, SSD, USB usw. wiederherzustellen.
Methode 2: Daten von formatierter Festplatte in Windows 10 mithilfe von CMD wiederherstellen
Wenn Sie sich fragen, wie Sie Daten von einer formatierten Festplatte ohne Software wiederherstellen können, können Sie Windows Command ausprobieren, um Dateien von der formatierten Festplatte zurückzubekommen.
Bitte beachten Sie, dass diese Methode zwar Daten von formatierten Festplatten wiederherstellen kann, jedoch eine manuellere Vorgehensweise erfordert. Die folgenden Schritte zeigen, wie Sie Daten von einer formatierten Festplatte in Windows 10/8/7 mithilfe von CMD wiederherstellen können.
Schritt 1. Geben Sie cmd in die Suchleiste neben dem Startmenü ein > Klicken Sie auf „Als Administrator ausführen“, um fortzufahren.
Schritt 2. Geben Sie den Befehl ATTRIB -H -R -S /S /D X:. ein > Ersetzen Sie das X durch den Buchstaben Ihrer Festplatte.
Jetzt können Sie die Daten von der formatierten Festplatte wiederherstellen. Schließen Sie das CMD-Fenster und überprüfen Sie Ihre Festplatte am Computer.
Bonus: Sichern Sie Windows-Dateien, bevor Sie formatieren, um Datenverlust zu vermeiden
Jetzt haben Sie Datenverlust auf Ihrem Windows-Computer erlebt und hoffen, dass Sie mit den oben angebotenen Methoden die Datenwiederherstellung von der formatierten Festplatte erfolgreich durchführen können. Es wird empfohlen, regelmäßig Dateien in Windows zu sichern, um unerwarteten Datenverlust zu vermeiden.
Sie können die kostenlose Dateisicherungssoftware aus der AOMEI-Familie namens AOMEI Backupper ausprobieren, um Ihre Daten vor versehentlichem Löschen oder anderen Ursachen für Datenkorruption zu schützen.
3 Schritte zur Sicherung von Windows-Dateien mit AOMEI Backupper
Schritt 1. Wählen Sie Dateisicherung in der Hauptoberfläche von AOMEI Backupper. Klicken Sie dann auf „Backup“ und „Dateisicherung“, um Ihre Illustrator-Dateien zu sichern.
Schritt 2. Wählen Sie die Dateien oder Ordner aus, die Sie sichern möchten, indem Sie auf „+ Datei“ oder „+ Ordner“ klicken.
Schritt 3. Wählen Sie einen Sicherungszielort nach Ihren Wünschen aus. Externe Festplatte, NAS-Netzwerkstandort oder andere Standorte, die von Windows erkannt werden können. Klicken Sie abschließend rechts unten auf „Starten“, um den Vorgang zu starten.
Neben der Sicherung von Windows-Dateien können Sie auch Partitionen auf Festplatten erstellen, um Dateien für verschiedene Zwecke zu speichern und Datenverlust in der gesamten Festplatte auf Ihrem Computer in gewissem Maße zu verhindern. Hier können Sie AOMEI Partition Assistant ausprobieren, einen benutzerfreundlichen Partition Manager.
Zusammenfassung
Das sind die beiden Möglichkeiten zur Durchführung der Datenwiederherstellung nach der Formatierung der Festplatte in Windows 10 mit MyRecover oder einem integrierten Tool. Bitte denken Sie daran, regelmäßig Dateien auf Ihrem Windows-PC zu sichern. Wenn dieser Leitfaden nützlich ist, teilen Sie ihn bitte mit anderen, die Hilfe benötigen.