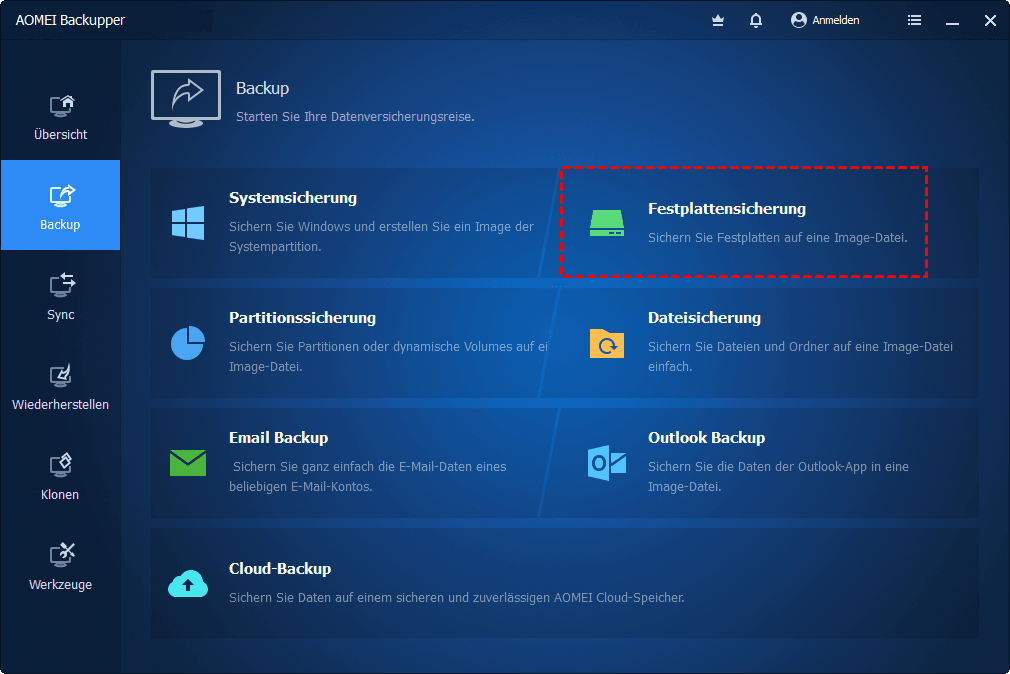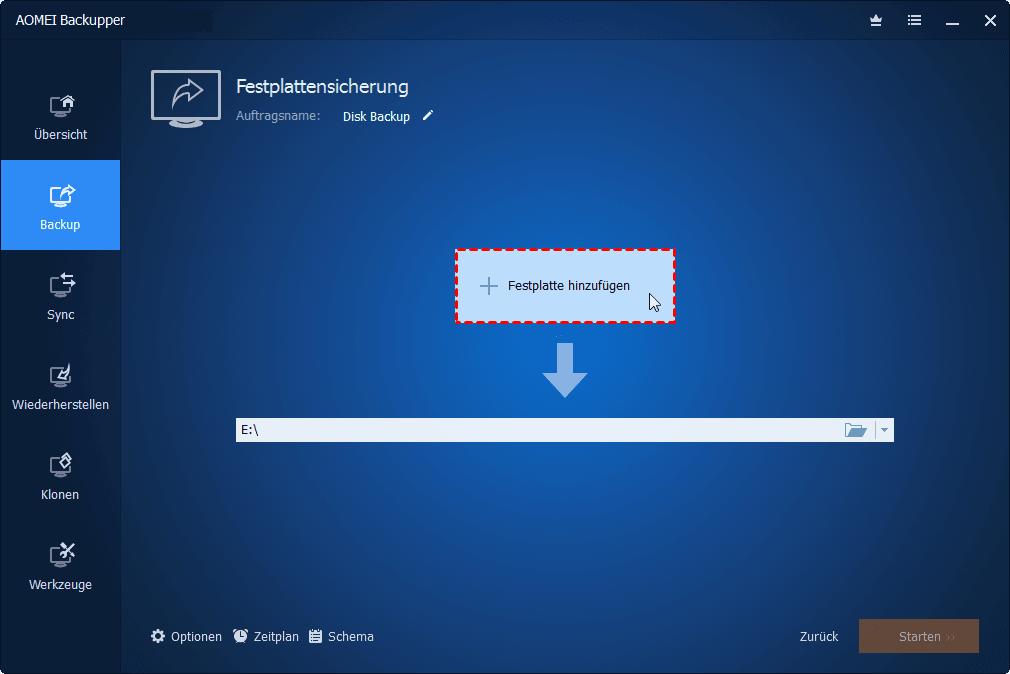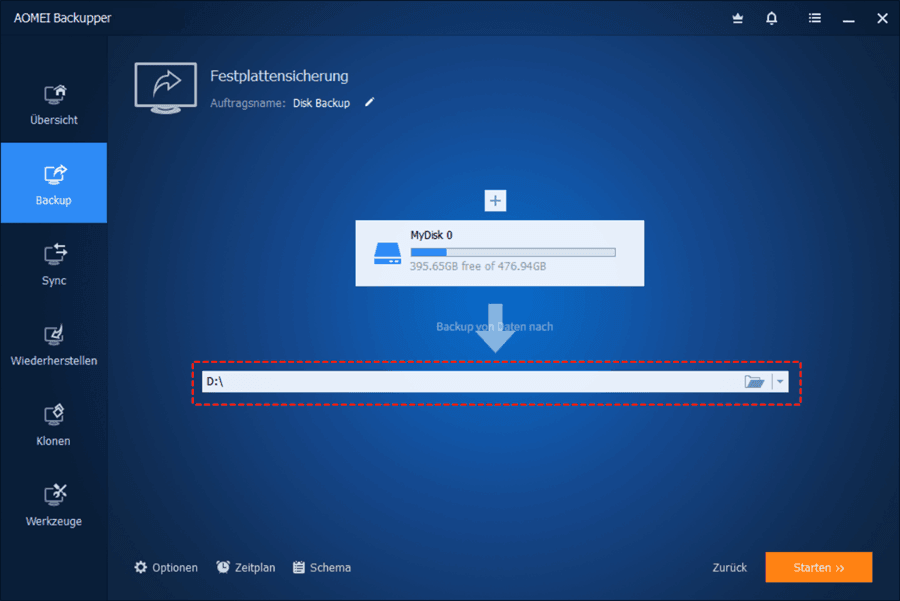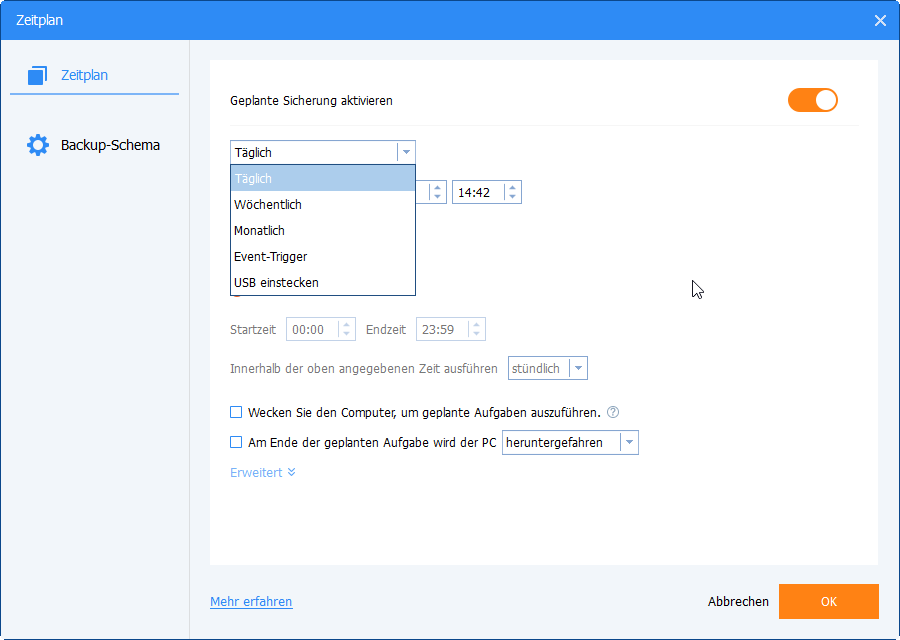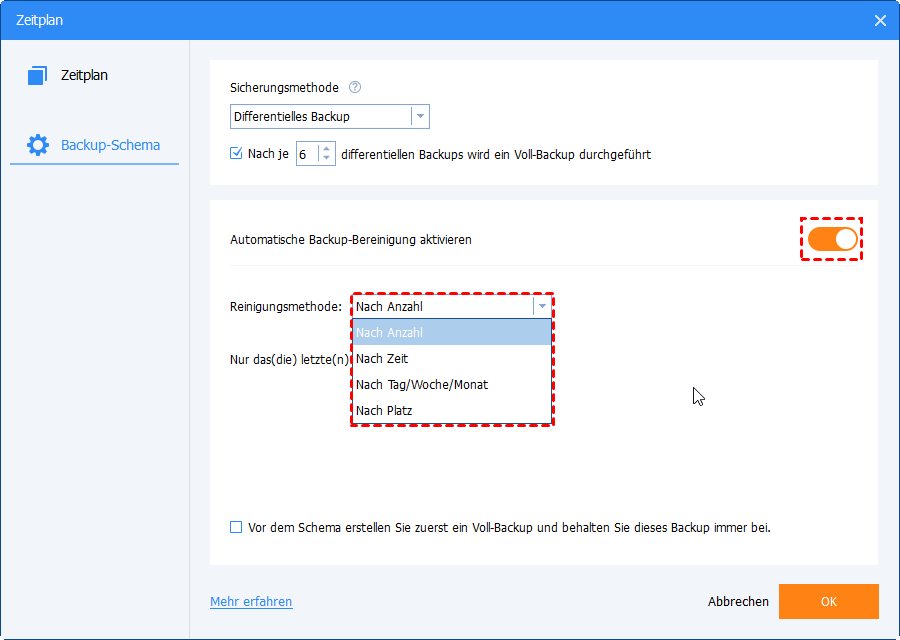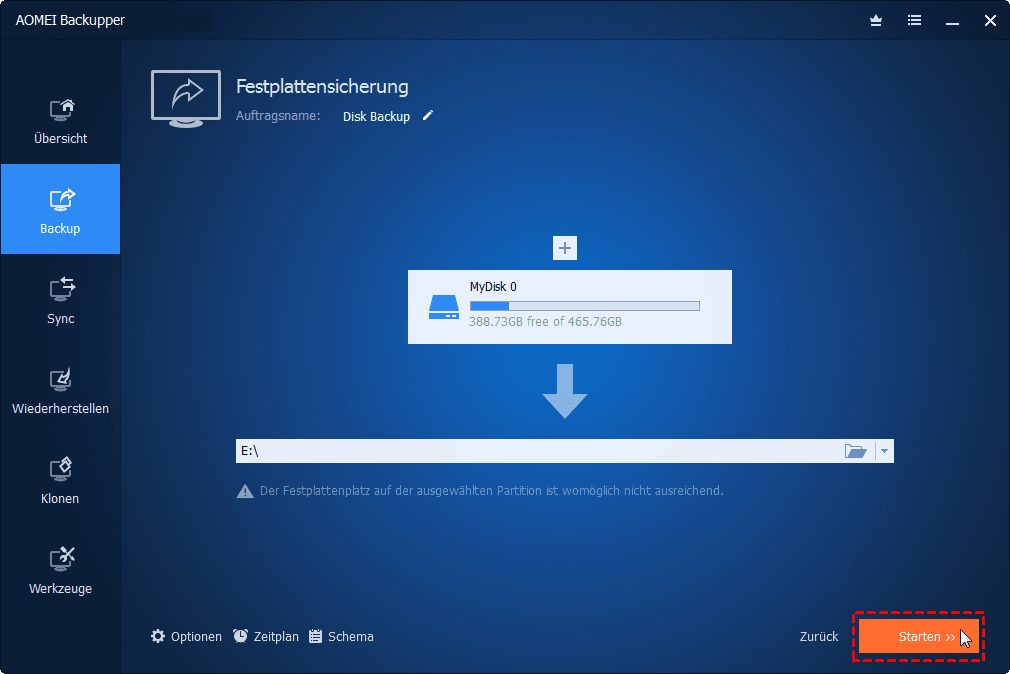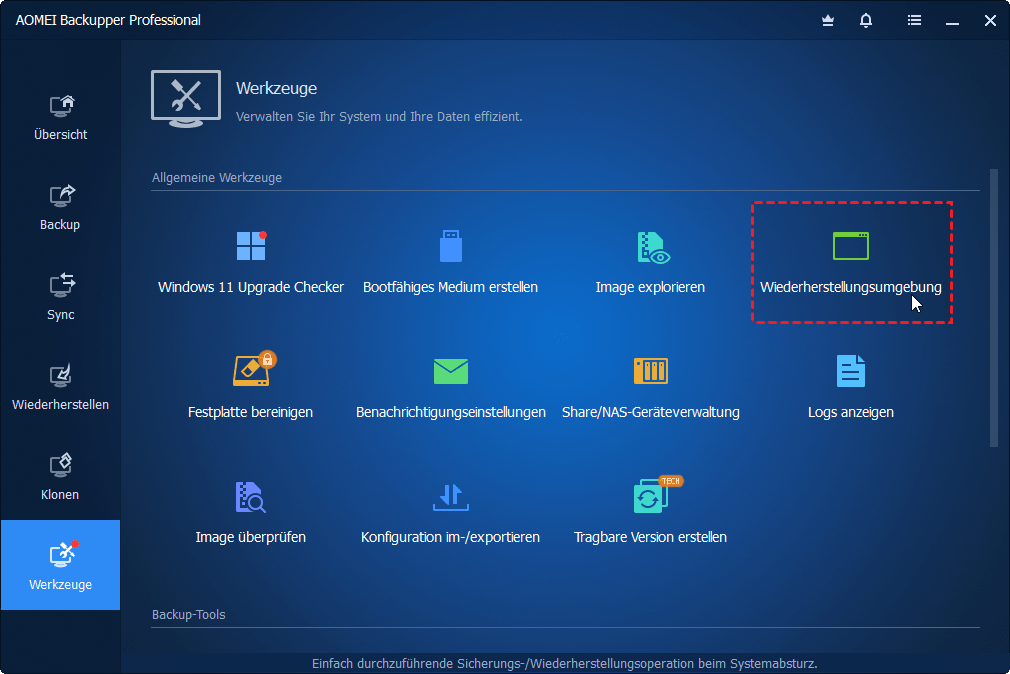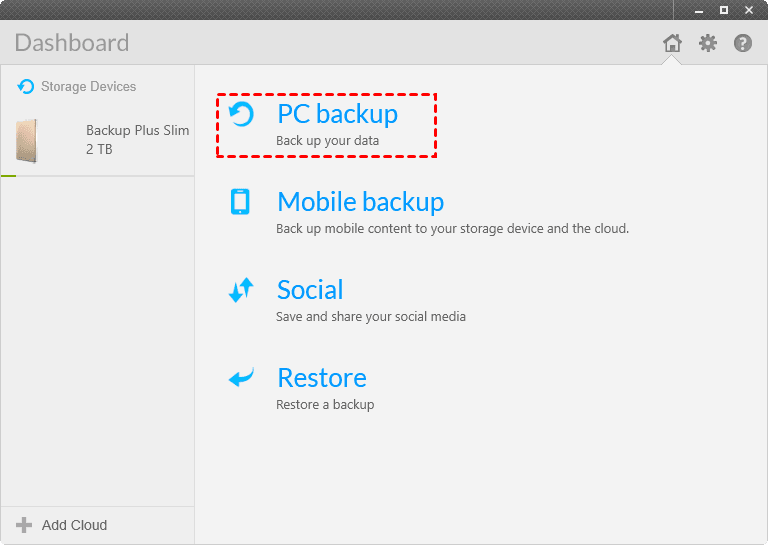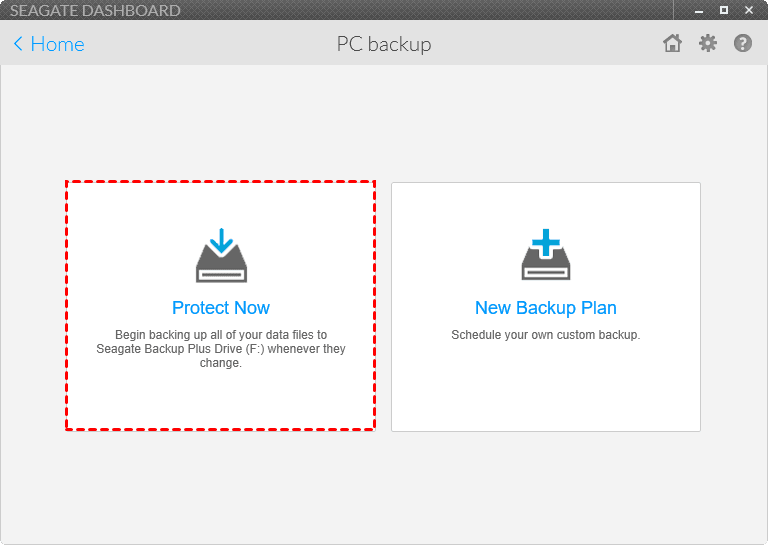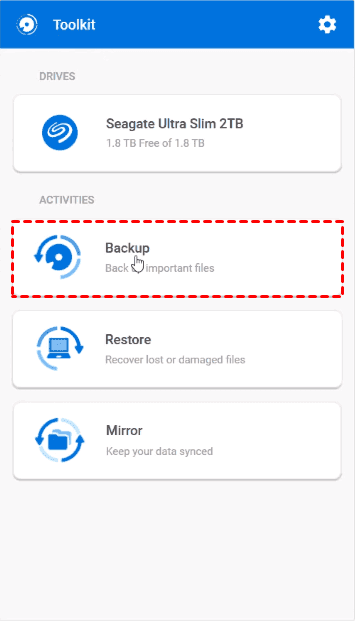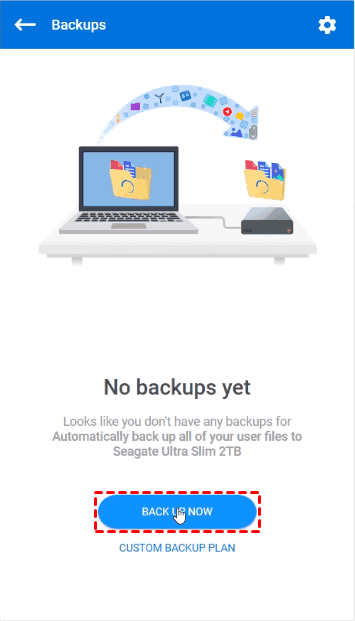Top 3 Seagate Festplatte Backup Software in Windows 11/10/8/7
Finden Sie die beste Seagate Festplatte Backup Software, um Daten auf Seagate externe Festplatte sicher und einfach nach dem folgenden Text zu sichern.
Seagate Festplatte sichern mit Seagate Festplatte Backup Software
„Ich habe eine Seagate Backup Plus Slim 2 TB, und ich möchte Daten auf dieser Festplatte automatisch sichern, gibt es eine Seagate Backup Software, die mir hilft? Vielen Dank im Voraus.“
In der Tat, es gibt 3 Seagate Auto-Backup-Software in diesem Artikel zur Verfügung gestellt, um Ihnen zu helfen.
Weg 1. Zuverlässige Seagate Festplatte Backup Software – AOMEI Backupper
Im Vergleich zu Seagate Dashboard und Seagate Toolkit werden Sie feststellen, dass AOMEI Backupper Professional flexibler und benutzerfreundlicher ist. Aufgrund seiner zuverlässigen Leistung und seiner leistungsstarken Funktionen wird es von Millionen von Benutzern empfohlen. Sie werden die folgenden Vorteile erhalten:
AOMEI Backupper sichert nicht nur Ihre Daten, sondern auch Systemdateien, installierte Programme, usw. für den Fall eines Systemausfalls.
- Alle Sicherungsarten unterstützen: Voll-Backup, inkrementelles und differenzielles Backup.
- Sicherung planen, um Dateien zu einem bestimmten Zeitpunkt zu sichern, wie Sie möchten.
- Echtzeit-Synchronisation zur automatischen Synchronisierung von Dateien mit der Seagate-Festplatte, sobald eine Änderung eintritt.
- Kompatibel mit allen Windows-PC-Betriebssystemen: Windows XP, Vista, 7, 8, 8.1, 10, 11 (alle 32-Bit- und 64-Bit-Editionen).
- Alle Marken von Festplatten (HDDs & SSDs), wie Seagate, Samsung, Kingston, WD, Toshiba, Hitachi, usw. unterstützen.
Schritte: Daten auf externer Festplatte von Seagate sichern
Hier sind die Schritte zur Sicherung von Daten auf einer Seagate externen Festplatte unter Windows 11/10/8/7:
1. Installieren und starten Sie diese Backup-Software für externe Festplatten von Seagate – AOMEI Backupper. Wählen Sie auf der Hauptschnittstelle Backup > Festplattensicherung.
2. Sie können einen eigenen Namen in das Feld Auftragsname eingeben, wenn Sie möchten. Klicken Sie auf Festplatte hinzufügen, um die Quellfestplatte auszuwählen.
3. Wählen Sie die Seagate-Festplatte als Ziel, um die Daten von der Quellfestplatte zu speichern.
4. Klicken Sie auf Zeitplan, wählen Sie einen Zeitplan-Backup-Modus: Täglich, Wöchentlich, Monatlich, Event-Trigger, USB einstecken.
5. Drücken Sie dann auf Starten, um die automatische Sicherung von Seagate durchzuführen.
- ★Tipps:
- Sie können die Imagedatei mit Optionen verschlüsseln, kommentieren, komprimieren und aufteilen sowie E-Mail-Benachrichtigungen aktivieren, VSS, intelligente Sektorsicherung usw. verwenden.
- Nach der Erstellung einer Festplattensicherung können Sie mit dieser Software ein bootfähiges Medium oder eine Wiederherstellungsumgebung erstellen. Mit dem Tool „Wiederherstellungsumgebung“ können Sie bei einem Systemabsturz problemlos eine Systemsicherung oder andere Sicherungen wiederherstellen.
Holen Sie sich einen Kaffee und warten Sie einen Moment, der Vorgang wird schnell abgeschlossen sein. Die Zeit, die es dauert, hängt von der Datengröße auf der externen Festplatte von Seagate ab.
Natürlich können Sie die externe Festplatte von Seagate auch an einem anderen sicheren Ort sichern, wie in den oben genannten Schritten beschrieben.
Weg 2. Seagate Dashboard
Seagate Dashboard ist die auf der Seagate Backup Plus-Festplatte vorinstallierte Sicherungssoftware von Seagate, mit der Sie Backups erstellen und Ihre Daten wiederherstellen sowie Laufwerkseinstellungen anpassen können.
Zu den kompatiblen Betriebssystemen gehören Windows XP, Vista (32-Bit und 64-Bit), Windows 7 (32-Bit und 64-Bit) und Windows 8. Es hat mehrere Funktionen zum Schutz Ihrer Daten:
- PC-Sicherung: Sichern Sie Ihre wichtigen Daten.
- Mobile Backuplösung: Sichern Sie mobile Inhalte auf Ihrem Speichergerät und in der Cloud. Es ist bereits entfernt.
- Smart Copy: Erstellen Sie Ihre Medienbibliothek und halten Sie sie automatisch auf dem neuesten Stand.
- Social Media: Speichern und teilen Sie Ihre sozialen Medien. Wurde bereits entfernt.
- Wiederherstellen.
Wenn Sie Seagate Dashboard auf Ihrer Festplatte installieren möchten, klicken Sie auf die offizielle Website von Seagate, um die Installation durchzuführen.
Schritte: Daten auf der Seagate Backup Plus-Festplatte sichern
Um Ihnen zu zeigen, wie die Seagate Festplatte Backup Software – Seagate Dashboard funktioniert, erfahren Sie hier, wie Sie Daten auf der Festplatte Seagate Backup Plus sichern:
1. Schließen Sie Ihr Seagate Backup Plus-Laufwerk an Ihren Computer an. Und öffnen Sie Seagate Dashboard.
2. Wählen Sie PC backup.
3. Drücken Sie die Schaltfläche Protect Now.
4. Es sichert kontinuierlich alle systemfremden Dateien auf dem Seagate Backup Plus-Laufwerk.
Schnelle Lösungen: Seagate Dashboard reagiert nicht
Es gibt einige Probleme mit Seagate Dashboard, die bei der Verwendung von Dashboard auftreten können, wie „Seagate Dashboard startet nicht“.
- Das Dashboard friert nach dem Start des ersten Backups ein. - Starten Sie das Programm neu, um dies zu beheben.
- Erster Auftrag steht noch aus. - Aufgabe im Taskplaner erstellen.
- Unbekannter Fehler. - Führen Sie das Dashboard als Administrator aus.
- Die Sicherung scheint bei einem bestimmten Prozentsatz zu hängen oder die Sicherung wurde angehalten. - Überprüfen Sie, ob die Microsoft-Dienste korrekt eingerichtet sind.
- Fehler 1920. Der Dienst Seagate Dashboard/Mobile Backup Service konnte nicht gestartet werden. - Führen Sie das Dashboard als Administrator aus.
Wenn das Problem weiterhin besteht, oder suchen Sie Seagate Dashboard für Windows 10, versuchen Sie bitte eine andere Seagate externe Festplatte Backup Software – Seagate Toolkit.
Weg 3. Seagate Toolkit
Seagate Toolkit ist in Windows 7, 8, 8.1 und 10 verfügbar, um Ihre Dateien einfach zu sichern, wiederherzustellen und zu synchronisieren. Zu den unterstützten Geräten gehören Seagate Backup Plus Serie (Slim, Ultra, Portable, Desktop, Ultra), Fast SSD, FireCuda Dock, DJI Fly Drive, Expansion Plus, usw. Und einige der LaCie-Laufwerke.
Schritte: Daten auf einer Seagate-Festplatte sichern
Wenn Sie eine der oben genannten Seagate-Festplatten besitzen, können Sie Ihre Daten auf der Seagate-Festplatte mit der Seagate Backup Software wie der folgenden sichern:
1. Schließen Sie Ihre Seagate-Festplatte an, und öffnen Sie das Seagate Toolkit. Die angeschlossenen Geräte werden im Abschnitt Geräte des Toolkits angezeigt.
2. Klicken Sie auf Backup.
3. Klicken Sie auf BACK UP NOW, um alle Ihre Benutzerdateien automatisch auf der von Ihnen gewählten Seagate-Festplatte zu sichern, oder klicken Sie auf CUSTOM BACKUP PLAN, um die Sicherung nach Ihren Wünschen einzurichten.
Außerdem bietet das Seagate Toolkit auf verschiedenen Geräten etwas unterschiedliche Funktionen, und nicht alle Festplatten von Seagate unterstützen das Seagate Toolkit.
Schnelle Lösungen für Seagate Toolkit-Fehler
Es gibt jedoch einige Situationen, in denen das Seagate Toolkit nicht funktioniert. Versuchen Sie einfach, die folgenden Lösungen zu beheben:
- Die Sicherung des Seagate Toolkit ist aufgrund eines unbekannten Fehlers fehlgeschlagen. Suchen Sie den Dateipfad, dessen Sicherung fehlgeschlagen ist, entfernen Sie die Datei aus dem Sicherungsplan, wenn Sie keine Sicherung durchführen möchten, oder überprüfen Sie die Berechtigungen für eine erfolgreiche Sicherung.
- Es konnte kein Sicherungsplan erstellt werden. Löschen eines Plans eines anderen Benutzers auf einem angeschlossenen Laufwerk. Da Toolkit nur einen Sicherungsplan pro Computer und Laufwerk zulässt.
- Das Laufwerk ist voll. Löschen Sie manuell die Sicherungsdaten unter M:\Toolkit\Backup\Computername\C_Archive (M ist der Buchstabe der Seagate-Festplatte), oder löschen Sie den Sicherungsplan, um eine neue Sicherung zu erstellen.
- Fehler „Einstiegspunkt nicht gefunden“ (KERNEL32.dll). Dieser Fehler tritt nur bei Windows 7-Computern auf und die Lösung ist das Herunterladen des Microsoft Windows 7-Updates.
Unterschiede zwischen Seagate Dashboard und Toolkit
Vielleicht sind Sie neugierig auf den Unterschied zwischen dem Seagate Dashboard und dem Toolkit, hier ist er:
1. Seagate Toolkit ist die neueste Sicherungssoftware von Seagate für Windows 10/8/7 und von 2018 bis heute verfügbar. Seagate Dashboard ist für Windows XP/Vista/7/8 und von 2012 bis 2017 verfügbar.
2. Wenn Ihre Seagate-Festplatte beide unterstützt, wechseln Sie einfach von Dashboard zu Toolkit, um eine bessere Datensicherung zu erhalten.
3. Dashboard unterstützt keine LaCie-Laufwerke, während Toolkit sowohl Seagate-Laufwerke als auch LaCie-Laufwerke unterstützt.
4. Beide sichern nur Daten (keine Systemdateien, installierte Programme eingeschlossen) inkrementell.
Wenn die beiden oben genannten automatischen Seagate-Backup-Programme Ihnen nicht helfen konnten, können Sie ein anderes zuverlässiges Seagate Festplatte Backup Software ausprobieren – AOMEI Backupper Professional.
Zusammenfassung
In diesem Artikel finden Sie die Top 3 Seagate Festplatte Backup Software, um Daten automatisch oder manuell zu sichern. Finden Sie einfach die passende Seagate Auto-Backup-Software, um Ihre wichtigen Daten zu schützen.
Wenn Sie Backups auf einer unbegrenzten Anzahl von Computern verwalten möchten, sollten Sie AOMEI Backupper Technician Plus ausprobieren. Um Backups für alle Clients von einer zentralen Konsole aus zu verwalten und zu überwachen, probieren Sie bitte AOMEI Centralized Backupper.