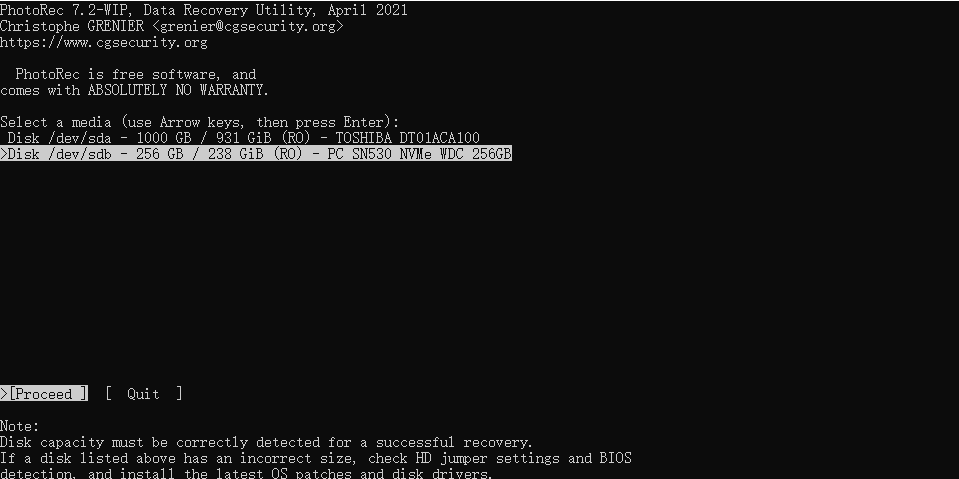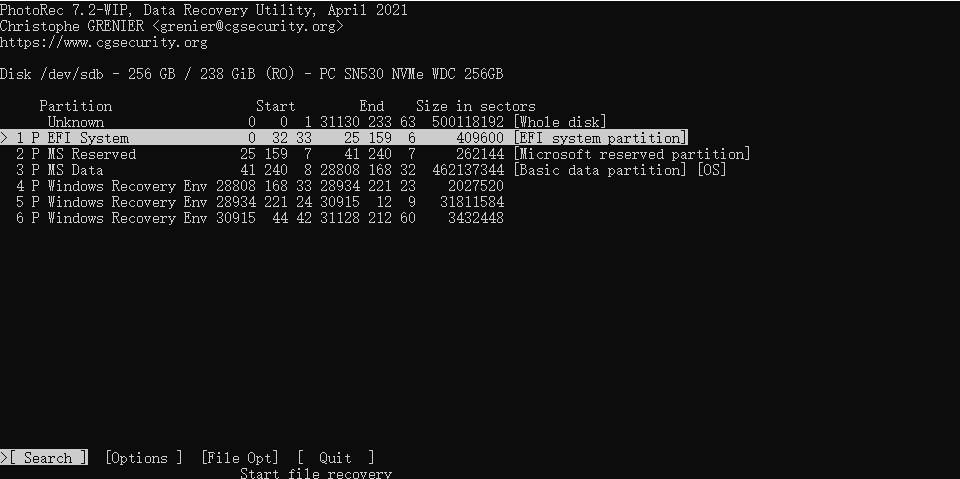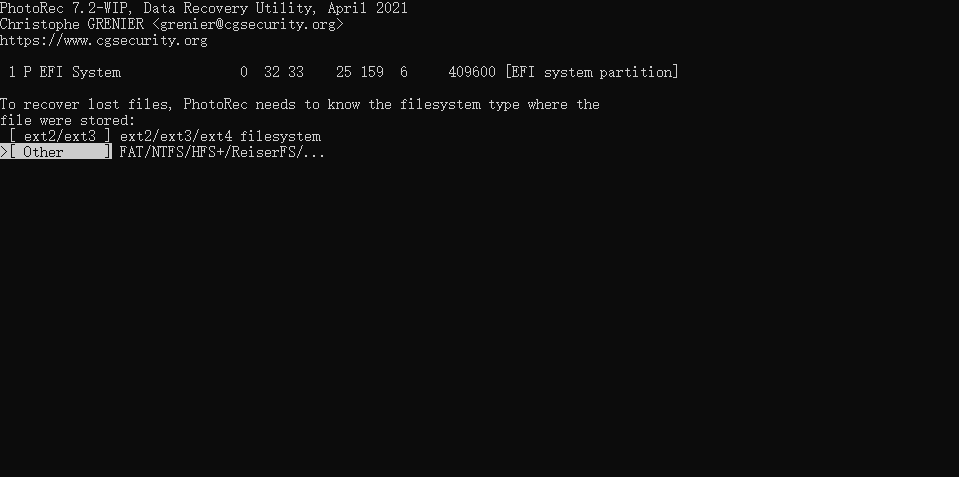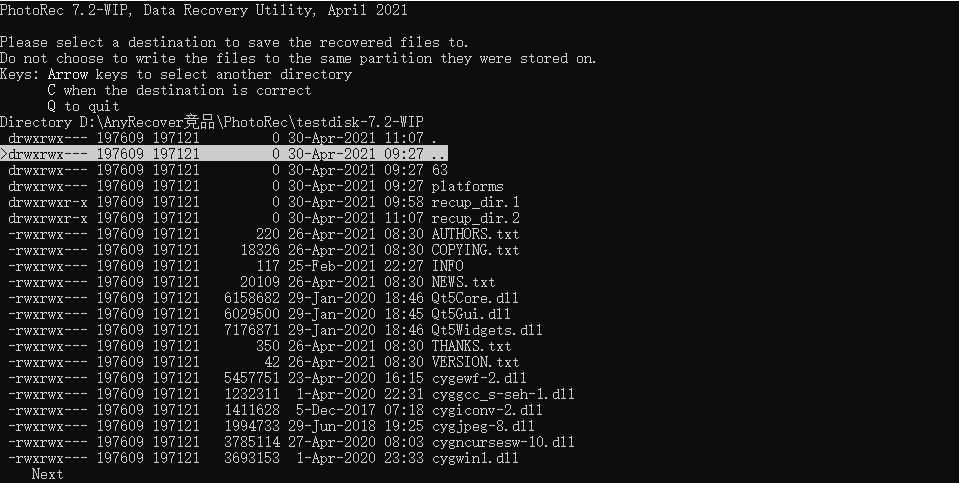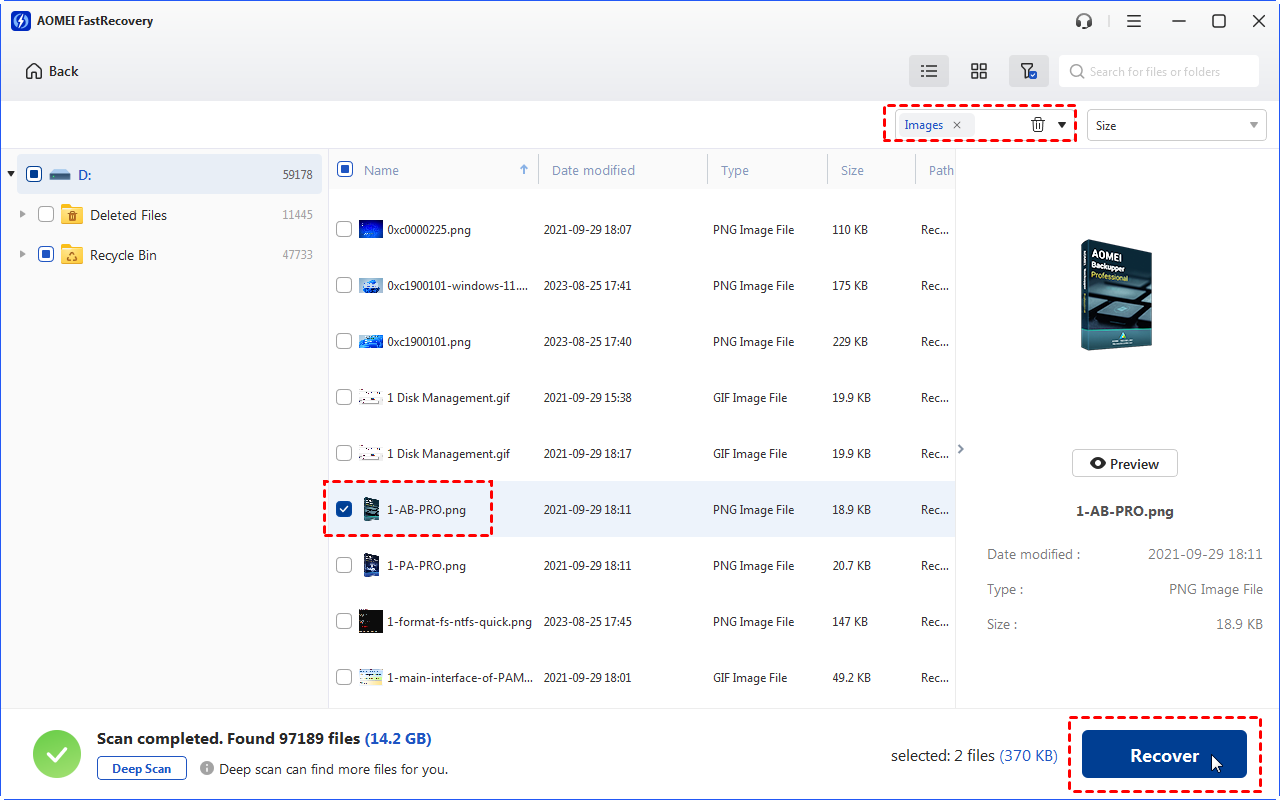PhotoRec Review and a Better PhotoRec Alternative
This PhotoRec review introduces the features and instructions of this open-source file recovery tool to you. Besides, you can also get another PhotoRec alternative software.
PhotoRec is a free open-source file recovery tool that helps you recover lost photos and videos from your computer. It's like a lifesaver for your cherished memories captured during special moments with friends and family.
Whether you use a Mac or Windows, PhotoRec is there to rescue your precious files from being lost forever. Please more learn about this tool in this PhotoRec review.
PhotoRec for Mac and Windows is a fantastic, free tool to recover photos from your computer. It might take a little time to set up, but it's worth it. Even if the text-based interface seems off-putting, give it a try; you'll likely be pleasantly surprised by its effectiveness.
Main features of PhotoRec
PhotoRec is a free and open-source software that recovers lost files, including photos, videos, documents, and more. It has a simple interface and is distributed under a user-friendly license that lets you use it as you see fit.
PhotoRec is bundled with TestDisk, which can recover lost partitions and non-bootable disks. If you need to recover photos, PhotoRec is your tool, but for partitions and disk recovery, TestDisk is another option.
Supported file systems
For those pondering whether PhotoRec can rescue their specific data type, you'll be pleased to know that it boasts an extensive range of supported file types.
This broad compatibility significantly boosts your chances of a successful data recovery. PhotoRec can recover several data formats such as NTFS, FAT, exFAT, ext2, ext3, or ext4, and HFS+ file systems.
Supported operating systems
PhotoRec excels in the realm of compatibility, earning high marks. It's a versatile tool that operates across multiple operating systems, ensuring accessibility for a broad user base. You can find a list of operating systems where PhotoRec can be run:
1️⃣ Windows 10, 8.1, 8, 7, Vista, XP, Windows Server 2016, 2012, 2008, and 2003.
2️⃣ Dos, Windows 9x.
3️⃣ Linux.
4️⃣ FreeBSD, NetBSD, OpenBSD.
5️⃣ Sun Solaris.
6️⃣ MacOS.
How to use PhotoRec to recover files?
This PhotoRec data recovery review also guides you to recover deleted files from Windows via this free tool.
Step 1. Download and run PhotoRec on your Windows > use the Up/Down arrow key to select the drive you want to work with > type Proceed to confirm.
Step 2. You’ve been given three options: Search, Options, and File Opt. In this case, select Search > hit Enter to start the file recovery process.
Step 3. To recover lost files with PhotoRec, it's crucial to identify the file system they were stored in. If it's not ext2, ext3, or ext4, just choose Other for the best results.
Step 4. Use the Up/Down arrow keys to select a location to save your recovered files. Please press C to begin data recovery.
Recover deleted files from hard drives via a PhotoRec alternative
Without a doubt, PhotoRec is powerful and efficient, but it is not suitable for everyone to use. If you’re seeking a friendly photo recovery tool with a clear GUI, MyRecover could be the most recommended PhotoRec alternative because of its high data recovery rate, friendly design, and easy operating steps.
👍 Pros:
Recover 200+ file formats, including 42 file types of images.
After recovery, under the Deleted Files folder, deleted files can retain their original file formats, filenames, directories, and sizes.
Pause, filter, or preview certain files during scanning.
👎 Cons:
Cannot support Mac and Linux OS.
💲 Prices & versions:
| Free Version | MyRecover Pro | MyRecover Technician | Availability | |
| Monthly | $0.00 | $39.95 | $99.00 | Upgrade now >> |
| Yearly | $59.95 | $199.00 | ||
| Lifetime | $69.95 |
$299.00 |
||
| Differences | Recover data free 500MB | Recover unlimited data on 1 computer/license | Recover unlimited data on unlimited computers/licenses |
Let’s have a closer look at MyRecover below!

- Deal with data loss caused by deletion, disk formatting, virus attacks, or system crashes.
- Recover 200+ file formats: images (JPG, PNG, DNG, TIFF, etc.), videos (MP4, MOV, AVI, etc.), MS Office and WPS files, folders, compressed files, websites, etc.
- Combined scanning method: Automatically run Quick Scan and Deep Scan to search all the recoverable files.
- Easy-to-find: During scanning, you can filter and preview your needed files according to filename, file format, saved path, storage size, deleted date, etc.
Let’s show how to recover deleted files from hard drives, USB drives, or SD cards via this Paretologic alternative software!
Step 1. Install and run MyRecover on your Windows > Hover the mouse over the drive saved deleted files before, and click Scan.
Step 2. After clicking Start Scan, MyRecover automatically runs Quick Scan and Deep Scan to detect all the retrievable files on your chosen drive.
During scanning, you can filter and preview your desired files quickly according to Filename, Document Type, Path, Size, Date, etc.
- Name: Enter the relevant filename of your needed files to quickly locate them.
- Date modified: Set the date (today, yesterday, last 7/30 days, etc.)
- Size: Set the file size (<128KB, 128KB~1MB, 1MB~512MB, etc.)
Step 3. Under the Deleted Files/Recycle Bin/Other Missing Files folder, select the files you intend to retrieve > click Recover x files.
Related Q&A about PhotoRec data recovery
PhotoRec, a no-cost solution, empowers you to effortlessly recover photos on your computer. If needed, you can get more details about this utility in this PhotoRec review.
Alternatively, if you prefer a more intuitive graphical interface, MyRecover might be worth exploring, especially if you're willing to spend a few minutes getting acquainted with it.