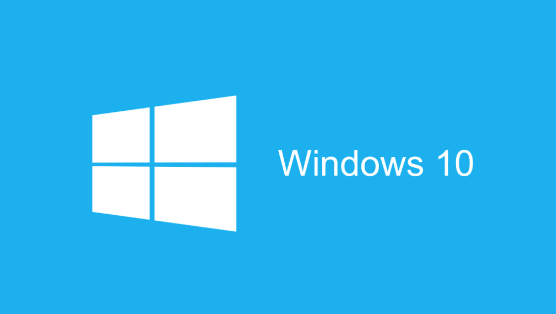A Comprehensive Guide to Installing Windows 10/11 on Steam Deck
Embark on a transformative journey as we unravel the secrets of installing Windows 10/11 on your Steam Deck. Delve into the world of Steam Deck compatibility and data recovery solutions with MyRecover.
Imagine yourself as an avid gamer eagerly anticipating the arrival of the Steam Deck. While the native SteamOS promises an immersive gaming experience, the allure of Windows 10/11 beckons, offering access to a vast array of games and applications.
Whether it's compatibility, versatility, or simply curiosity driving your desire, installing Windows on your Steam Deck opens doors to unparalleled gaming experiences.
Reasons to Install Windows 10/11 on Steam Deck:
Reasons to Install Windows 10/11 on Steam Deck: The decision to install Windows 10/11 on your Steam Deck stems from a desire to expand its capabilities beyond the confines of SteamOS.
With Windows, users gain access to a diverse selection of games and applications unavailable on SteamOS.
Additionally, Windows offers greater customization options, productivity tools, and multimedia capabilities, making it a compelling choice for gamers seeking versatility and compatibility.
Feasible Fixes to Install Windows 10/11 on Steam Deck:
1. Ensure Compatibility:
Background:
Before embarking on the installation process, it's essential to ensure that your Steam Deck meets the minimum system requirements for running Windows 10/11. Compatibility issues or hardware limitations can complicate the installation process and lead to potential setbacks.
Steps to Install:
Enable Developer Mode in the Steam Deck settings.
Download the official Windows 10/11 installation files from the Microsoft website.
Create a bootable USB drive using the Windows Media Creation Tool.
Insert the bootable USB drive into the Steam Deck and follow the on-screen instructions to initiate the installation process.
Customize installation settings and complete the setup process.
2. Partition of the Storage:
Background:
Partitioning the storage on your Steam Deck ensures optimal allocation of space for both SteamOS and Windows partitions. Proper partitioning prevents data loss and ensures smooth coexistence between operating systems.
Steps to Install:
Access the Disk Management utility during the Windows installation process.
Allocate space for the Windows partition while preserving existing data on the SteamOS partition.
Format and configure the new partition for Windows installation.
Complete the installation process and reboot the Steam Deck to access the newly installed Windows operating system.
Recovering Missing Files with MyRecover:
In the event of data loss or file corruption during the installation process, MyRecover emerges as a reliable solution for recovering missing files from local hard drives.
Features of MyRecover:
- Intuitive User Interface: MyRecover offers a user-friendly interface designed to simplify the data recovery process.
- Advanced Scanning Algorithms: Utilizing advanced algorithms, MyRecover conducts thorough scans to locate and recover missing files efficiently.
- Selective Recovery Options: Users can selectively recover specific files, minimizing recovery time and effort.
Operating Steps to Recover Missing Files with MyRecover:
- Download and install MyRecover on your Windows system.
- Launch the MyRecover application and select the target drive or partition for scanning.
- Initiate the scan and allow MyRecover to analyze the selected drive for missing files.
- Preview the recovered files to verify their integrity and select the desired files for recovery.
- Choose a secure location to save the recovered files and complete the recovery process.
In Conclusion:
Armed with the insights and strategies outlined in this guide, you possess the knowledge and resources to embark on a transformative journey of installing Windows 10/11 on your Steam Deck. From ensuring compatibility to mastering the installation process, seize control of your gaming destiny and unlock the full potential of your Steam Deck.
With MyRecover by your side, rest assured that your valuable data remains safeguarded against unforeseen challenges. Let this guide be your beacon of hope as you embark on an exciting adventure in the world of gaming.
FAQs:
Q1: Can I revert to the native SteamOS after installing Windows on my Steam Deck?
A1: Yes, you can switch between operating systems by accessing the boot menu during startup and selecting the desired operating system.
Q2: Will installing Windows on my Steam Deck void the warranty?
A2: While installing Windows may not void the warranty, any damage or issues resulting from the installation process may not be covered under warranty.
Q3: Can I still access my Steam library after installing Windows?
A4: Yes, you can access your Steam library on Windows by downloading the Steam client and logging into your account.
Q4: What precautions should I take before installing Windows on my Steam Deck?
A5: Before installing Windows, ensure that you have backed up important data and familiarize yourself with the installation process to avoid potential pitfalls.
Q5: Are there any performance differences between running games on SteamOS versus Windows?
A: While performance may vary between operating systems, many users report smoother performance and broader compatibility when running games on Windows.