Unlocking Outlook: Comprehensive Solutions for Outlook Not Opening
This extensive article delves into actionable solutions for the common problem of Outlook not opening. It presents a range of troubleshooting techniques, from basic fixes to advanced recovery methods, including the utilization of the MyRecover tool.
Ever experienced that sinking feeling when Outlook decides to take an unscheduled break? It's akin to being locked out of your own office! But worry not; this article is your compass through the stormy seas of Outlook errors, specifically addressing the question, "how do I fix Outlook not opening?" So, grab your virtual toolkit, and let's get down to business, troubleshooting our way back to a smoothly running Outlook.
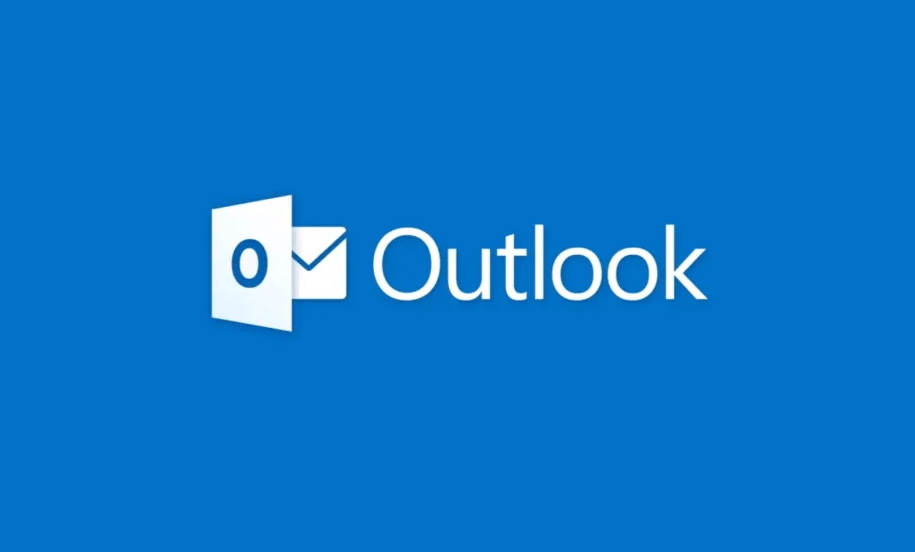
How Do I Fix Outlook Not Opening?
Staring at a non-responsive Outlook can feel like being stood up on a date you never wanted to go on. It's annoying and leaves you wondering, "What went wrong?" Often, the reasons range from minor glitches to corrupted files acting as hidden gremlins. Let's equip you with the strategies to get Outlook back on track.
Method 1: Start in Safe Mode and Disable Add-Ins
Launching Outlook in Safe Mode is akin to entering a house with a spare key. It bypasses potential obstacles (add-ins) that might block your entry.
Step 1: Press Win+R to open the Run dialog. Type Outlook.exe /safe and hit Enter. If Outlook opens, you've just confirmed add-ins could be the party poopers.
Step 2: Inside Outlook, navigate to File > Options > Add-ins. At the bottom, you'll see "Manage: COM Add-ins." Click "Go..." and behold the list of suspects.
Step 3: Uncheck all add-ins to disable them. Restart Outlook normally. If it opens, rejoice, then re-enable add-ins one by one to identify the troublemaker.
Method 2: Repair Outlook Data Files
Your Outlook data files are like the diary of your digital life. If they're hurt, Outlook feels it too. The Inbox Repair Tool (SCANPST.EXE) is your digital first aid kit.
Step 1: Close Outlook to start the operation. Locate SCANPST.EXE on your computer (it's usually in the Office installation folder).
Step 2: Run SCANPST.EXE, click "Browse" to find your Outlook data file (PST or OST). Not sure where? Look in C:\Users\\AppData\Local\Microsoft\Outlook.
Step 3: Click "Start" to scan. If errors are found, press "Repair." This might take a while, like brewing a good cup of coffee. Patience is key.
Method 3: Create a New Outlook Profile
Sometimes, your Outlook profile gets more tangled than a bowl of spaghetti. Starting fresh can be the solution.
Step 1: Open Control Panel (view by large/small icons) and click on "Mail." Then, select "Show Profiles."
Step 2: Click "Add" to create a new profile. Follow the wizard to add your email accounts. It's like setting up a new home for your emails.
Step 3: After creation, choose "Prompt for a profile to be used" or set the new profile as the default. Launch Outlook and see if it's back to its chirpy self.
Method 4: Update or Reinstall Outlook
Keeping Outlook updated is like ensuring your car's engine is in top condition. If updates don't work, reinstalling might be the key.
Step 1 (Update): In Outlook, go to File > Office Account > Update Options > Update Now. Let it work its magic.
Step 2 (Reinstall): If updates don't solve the issue, uninstall Outlook/Office from the Control Panel. Then, reinstall it fresh from your Office account online. It's a digital detox for your Outlook.
Method 5: Use the MyRecover Tool
When the going gets tough, MyRecover gets going. It's specially designed to tackle the hard-to-solve issues with Outlook data files.
Step 1: Download and install MyRecover. It's a straightforward process, just like installing any other application.
Step 2: Open MyRecover and select the corrupted PST file. If you're unsure where your PST file is, MyRecover can search for it.
Step 3: Hit "Start" to begin the repair process. MyRecover will meticulously work through the file, fixing issues and salvaging what it can. Once complete, open Outlook to access your repaired data.
Conclusion
Navigating the troubleshooting labyrinth of "how do I fix Outlook not opening?" can seem daunting at first. However, armed with the right methods and tools, you're well-equipped to face any Outlook issue head-on. Whether it's a simple fix or deploying the robust MyRecover tool, your path to a smoothly running Outlook is clear. Here's to uninterrupted productivity and a fully functional Outlook!
FAQs
Why won't Outlook open even in Safe Mode?
If Outlook won't open in Safe Mode, the issue might be more severe, such as a damaged Outlook installation or a corrupted operating system file.
How can I prevent Outlook issues in the future?
Regularly updating Outlook, keeping your operating system up to date, and avoiding suspicious emails or attachments can help prevent issues.
What should I do if I've lost emails after repairing Outlook?
If you've lost emails after a repair, using a tool like MyRecover can help recover lost items, provided they haven't been overwritten.
Can large PST files cause Outlook to not open?
Yes, overly large PST files can lead to performance issues, including Outlook not opening. Regular archiving can help manage PST file sizes.
Is there a difference between repairing an OST and a PST file?
The process is similar, but the OST file is a cache of your mailbox stored on the Exchange server. If you're having issues with an OST, you can delete it and Outlook will recreate it from the server data.


