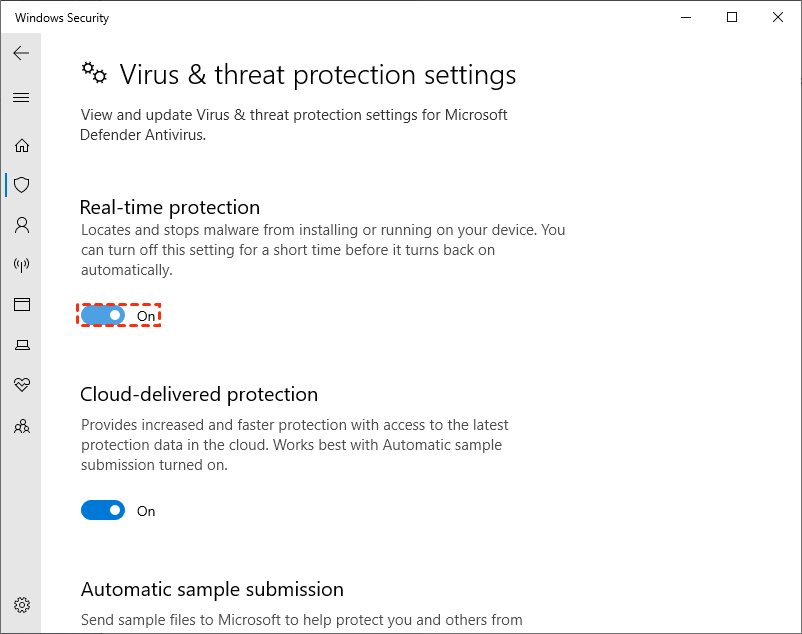Troubleshoot: Solutions for Fixing Windows Defender Won't Scan Issues
Dive into troubleshooting Windows Defender as we unveil practical solutions for scanning errors. Learn how to run Windows Defender, comprehend associated risks, and utilize MyRecover for data recovery after malware attacks.
Imagine relying on Windows Defender for system protection, only to encounter scanning issues hindering malware detection. Users facing Windows Defender won't scan problems seek solutions to fortify their system against potential threats.
Why Users Want to Run Windows Defender:
Windows Defender serves as a vital shield against malware and viruses for several reasons:
1. Integrated Protection: As an integral part of Windows OS, Windows Defender offers seamless, built-in protection against malicious software threats.
2. Resource Efficiency: Windows Defender operates in the background, utilizing minimal system resources while providing robust security against malware.
3. Comprehensive Integration: Windows Defender seamlessly integrates with Windows, ensuring compatibility and efficient protection across the system.
Potential Risks of Nonworking Windows Defender:
When Windows Defender fails to scan, users face significant security vulnerabilities:
1. Malware Exposure: Without regular scans, malware and viruses can infiltrate the system undetected, posing risks to data and system integrity.
2. Data Loss: Malware attacks facilitated by a malfunctioning Windows Defender can result in data loss, impacting critical files and documents.
3. System Compromise: Compromised system security leaves the system vulnerable to exploitation by cyber threats, risking unauthorized access and data theft.
How to Run Windows Defender:
Running Windows Defender is essential for system security and can be done easily:
- Click on the Windows Start menu and type "Windows Security" in the search bar.
- Select "Windows Security" from the search results to open the Windows Security app.
- In the Windows Security app, click on "Virus & threat protection" in the left sidebar.
- Click on "Quick scan" or "Full scan" to initiate a scan of your system.
Feasible Fixes to Fix Windows Defender Won't Scan:
1. Check for Updates:
Background: Outdated definitions or software may hinder Windows Defender functionality.
Steps:
1. Access Windows Security via the system tray or Settings.
2. Navigate to "Virus & threat protection" and select "Check for updates" to ensure Windows Defender is up to date.
2. Restart Security Services:
Background: Corrupted security services can disrupt Windows Defender operations.
Steps:
1. Press Win + R, type "services.msc," and hit Enter to access the Services window.
2. Locate "Windows Defender Antivirus Service" and "Windows Defender Firewall" services, then right-click and select "Restart" to refresh services.
3. Run SFC Scan:
Background: The System File Checker (SFC) scan repairs corrupted system files affecting Windows Defender functionality.
Steps:
1. Open Command Prompt as administrator and execute "sfc /scannow" to initiate the scan.
2. Allow the scan to complete, following on-screen instructions for file repair.
4. Perform a Clean Boot:
Background: Conflicting third-party software can interfere with Windows Defender operations.
Steps:
1. Press Win + R, type "msconfig," and press Enter to open System Configuration.
2. In the General tab, select "Selective startup" and uncheck "Load startup items."
3. Reboot the system and check if Windows Defender functions properly.
Recover Missing Files Attacked by Virus and Malware Using MyRecover:
MyRecover emerges as a dependable ally for post-attack data recovery.
Key Features of MyRecover:
1. Comprehensive Data Recovery: MyRecover employs advanced algorithms to recover files lost due to virus and malware attacks, ensuring maximum retrieval.
2. User-Friendly Interface: MyRecover's intuitive interface simplifies data recovery, allowing users to restore files effortlessly.
3. Selective Recovery Options: MyRecover enables selective file recovery, empowering users to choose specific files for retrieval, and minimizing recovery time.
Steps to Recover Missing Files Using MyRecover:
1. Download and Install MyRecover: Visit the official MyRecover website, download, and install the software.
2. Launch MyRecover: Open the MyRecover application on your system.
3. Select Scan Location: Choose the drive or storage device where files were lost due to virus attacks.
4. Initiate Scan: Start the scanning process to detect and recover lost files.
5. Preview and Recover: Once the scan is complete, preview recovered files and select those for restoration.
6. Complete Recovery: Choose a secure destination to save the recovered files and complete the recovery process.
In Conclusion:
Resolving Windows Defender scanning issues is paramount for maintaining system security. By implementing effective fixes and leveraging MyRecover for data recovery, users can fortify their systems against malware threats and safeguard critical data.
FAQs:
1. Why is my Windows Defender not scanning?
Windows Defender may fail to scan due to outdated definitions, corrupted files, or conflicting software.
2. How do I fix Windows Defender when it won't scan?
Check for updates, restart security services, run an SFC scan, or perform a clean boot to resolve scanning issues.
3. Can I use third-party antivirus software instead of Windows Defender?
Yes, third-party antivirus software can be used, but Windows Defender offers built-in protection and integrates seamlessly with Windows.
4. What should I do if Windows Defender detects malware during a scan?
Quarantine or remove detected malware promptly to prevent further system compromise.
5. How can I prevent malware attacks on my system in the future?
Maintain updated software, practice safe browsing habits, and use reputable antivirus software to mitigate malware risks.